Get the Seesaw Activity featured in this post here. Discover, use and adapt new Activities as I share them here.
I’ve been a Seesaw user for years. It’s always been a great communication tool, but since the introduction of Seesaw Activities, my uses for Seesaw have exploded. It’s my favourite exit ticket. All I have to do is to create an Activity, put the screen showing all of the student names on the interactive whiteboard, and refresh every couple of minutes. Then, it’s just a matter of asking, “Johnny, where’s your post please?” When they know that they don’t go out to recess until it is done – it happens!
Seesaw Activities haven’t really been used at my school until now. Several of my colleagues are now using Activities that I’ve created, or that can be found in the Seesaw Library (one of my favourite additions to Seesaw ever!) Every week, we have a whole-school Word of the Week. This same word is introduced across Reception (That’s South Australian for ‘kinder’ or ‘prep’ or whatever you want to call the first year of school) to Year 12 (senior year). How we expose the students in our own class to the Word of the Week is up to us, and we modify it to suit the year level.
I’m going to tell you a secret here – I haven’t been very good at remembering to do the Word of the Week every week. I’m new to this school you see, and I’m new to working in the public sector after working in Catholic Education for 15 years. So, there’s been a lot of things to get used to, and I haven’t been able to do everything all at once. But, it’s been almost two terms now, and I’m feeling more settled – so I felt that it was time for Word of the Week to make a new, improved reappearance.
I decided that introducing it in Homegroup would suit my Year 5/6s. They’re in the habit of coming in each morning and pulling out their computers to check emails, find new assigned Seesaw activities and do Mathletics. Every Tuesday morning is now Word of the Week morning. For the next term, my students will be investigating the relevant Word of the Week, and writing about it on this Seesaw Activity template – created by me!
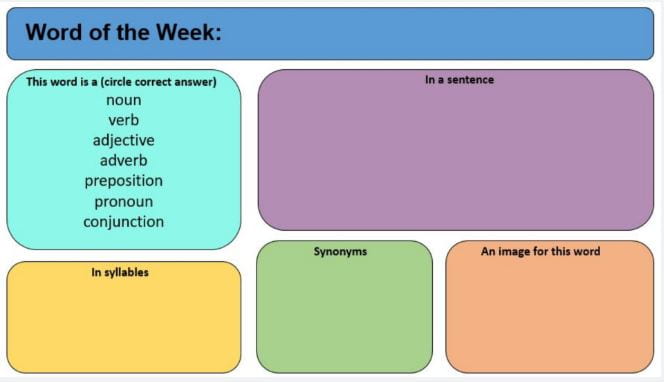
How did I create this template? How long did it take me to create this template? Well, that’s pretty easy really. I created it in PowerPoint, and it took me approximately five minutes. PowerPoint is my favourite tool for creating items such as this, because I don’t have to worry about any pesky picture/ shape formatting that is problematic in something such as Word or Google Docs. I inserted a rounded rectangle by using Insert – Shapes- Rounded Rectangle. Insert – Text Box gives me the text (using the text box built into the shape puts the text into the middle of the rectangle – something I didn’t want in this case). All I did then was to copy and paste, rearrange the size a little, edit the text and change colours because it makes me smile.
To make it into Activity Template form, I took a screenshot using the Snipping Tool feature of my computer, and saved as a .jpg.
What I like about this particular Activity is that it uses the brand new upgraded features of Seesaw. It is so awesome to have extra tools such as a highlighter to use – and the ability to insert photos has just about changed my students’ lives. I kid you not – they were so excited!

Is it just me – or did this student go above and beyond by making her text labels the same colours as my rounded rectangles? Sometimes in life, it’s the little things!
I’m just getting started with sharing Seesaw Activities with the Seesaw library. I was pretty chuffed when this activity was featured this week in the weekly Seesaw Activity email. It’s nice to know that other teachers are benefitting from my work, just as I benefit from theirs. My motto in teaching – work smarter not harder!
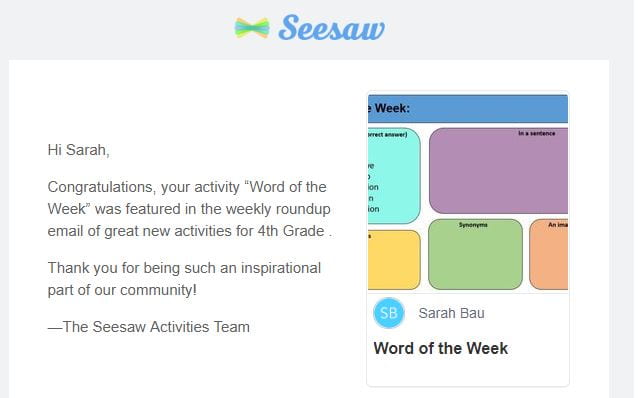
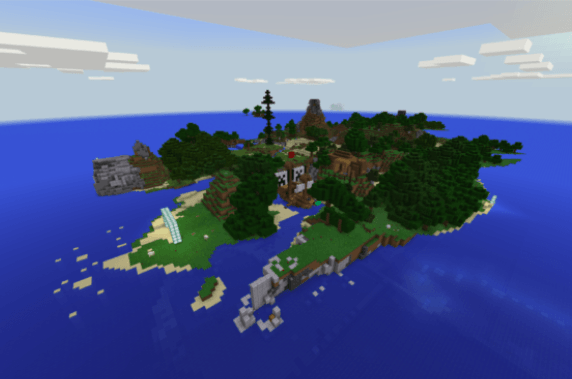
 This blog post is co-written with the lovely Heather Docherty – my main partner in crime (I mean, inspirational work colleague!) You can follow her on Twitter here:
This blog post is co-written with the lovely Heather Docherty – my main partner in crime (I mean, inspirational work colleague!) You can follow her on Twitter here: 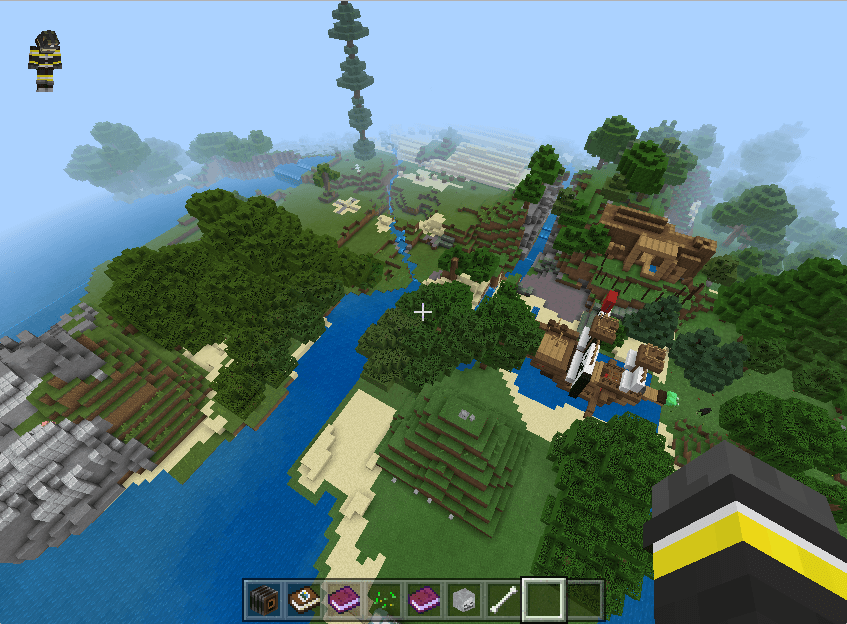
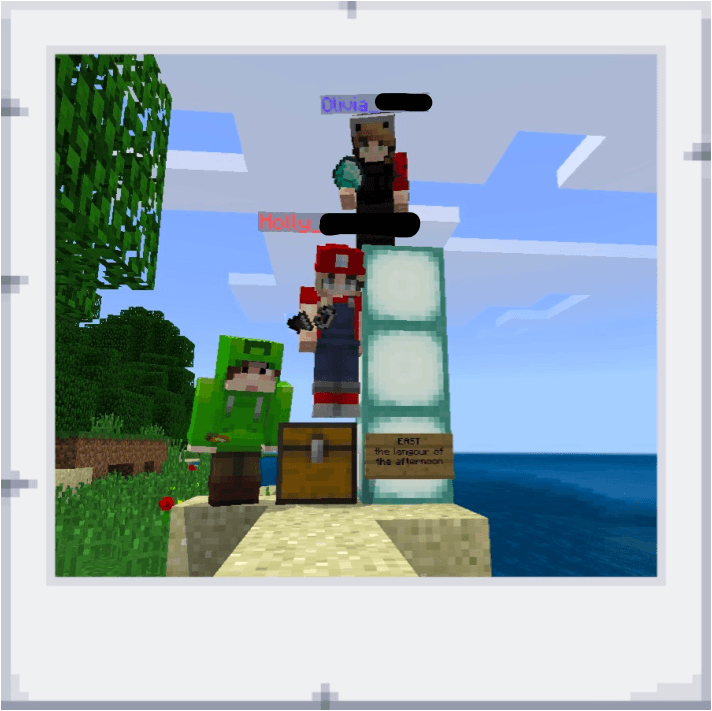

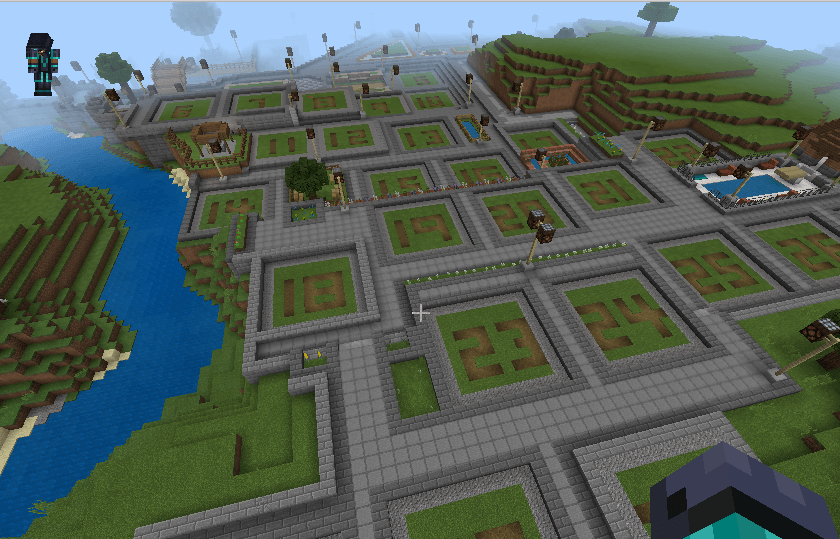

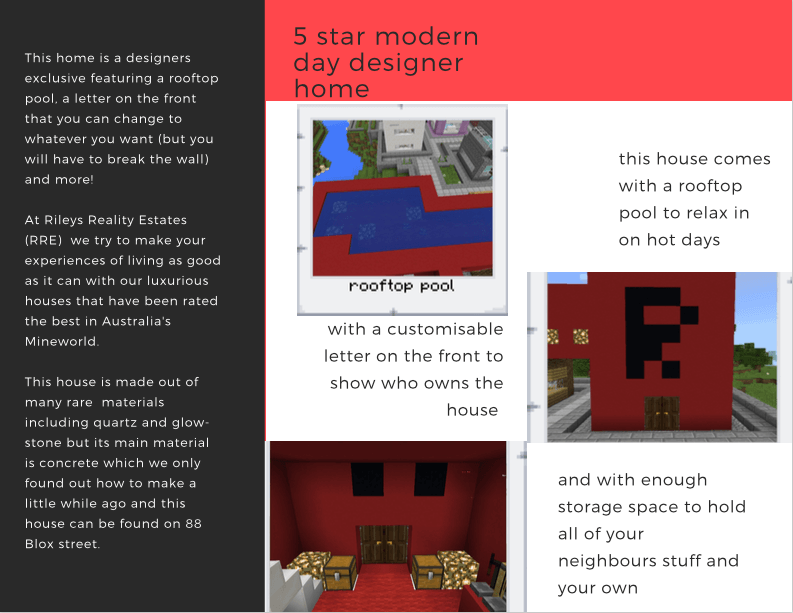
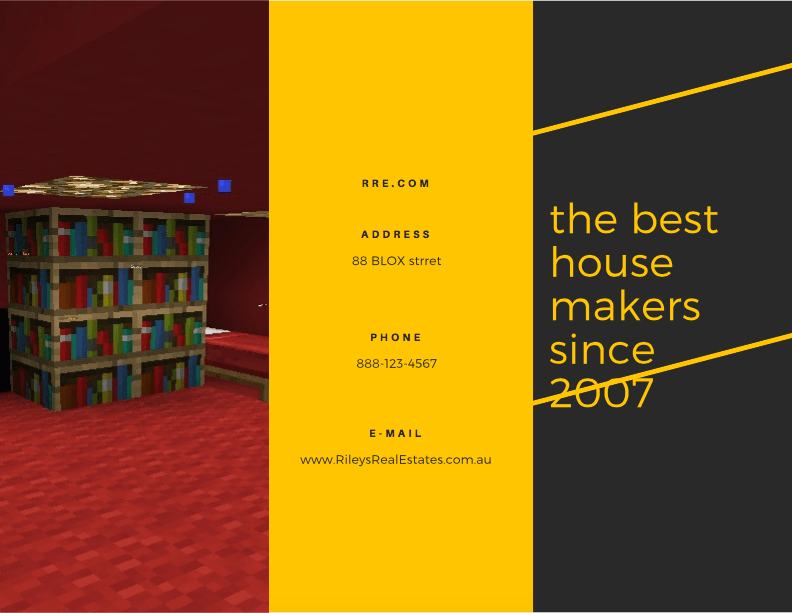
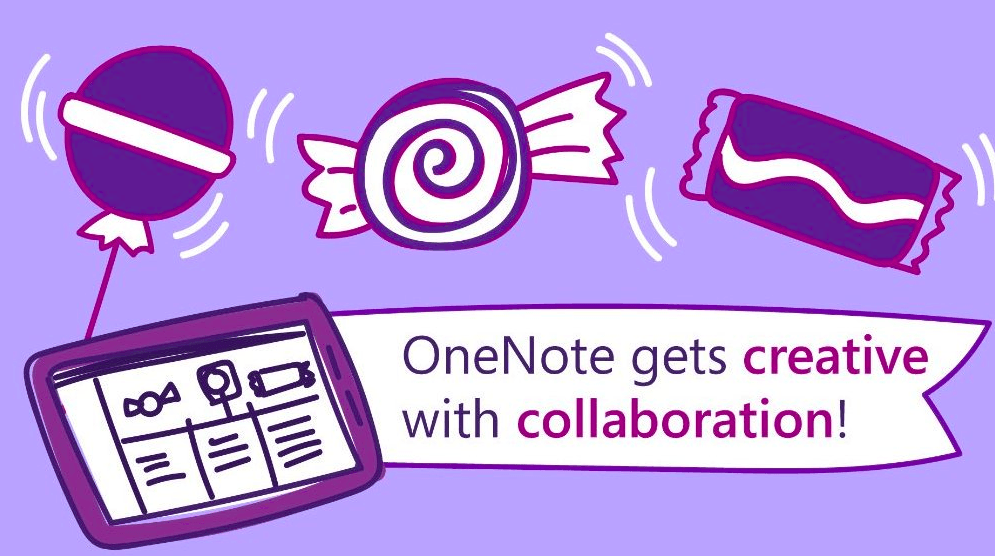
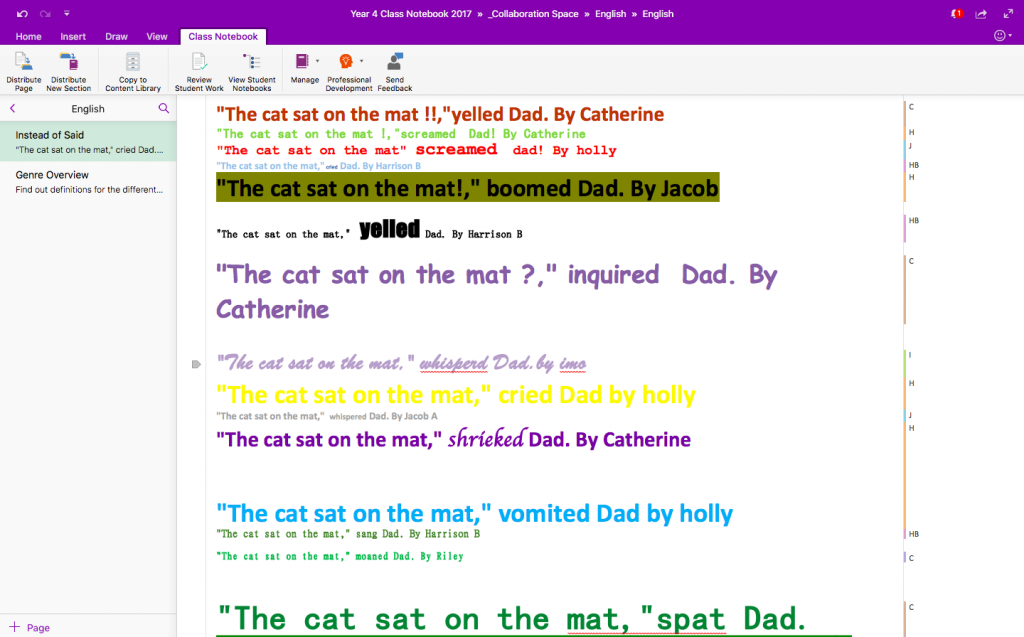

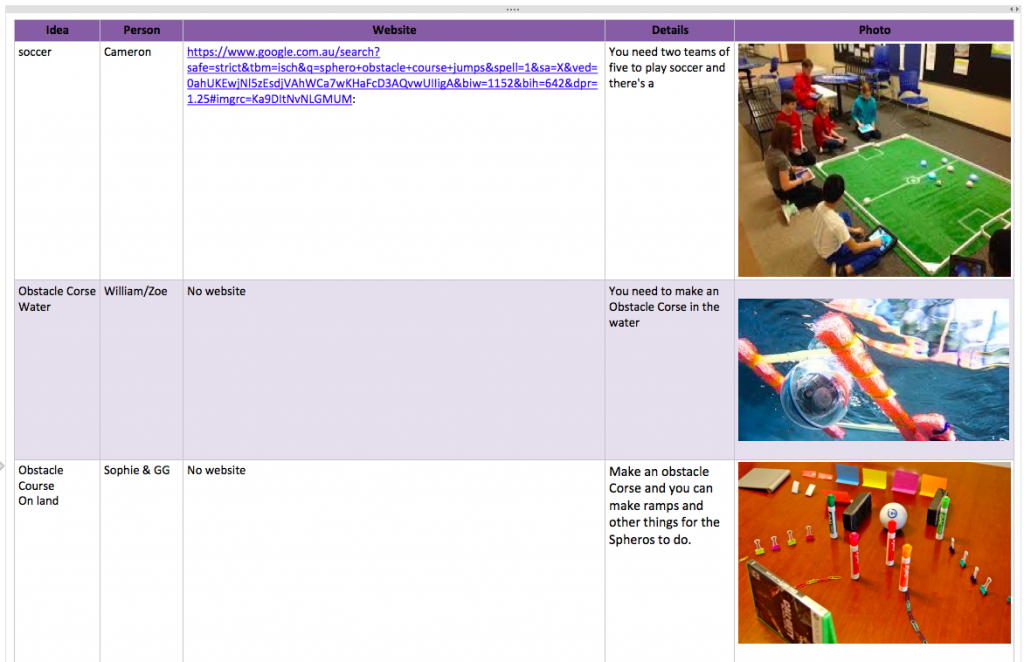
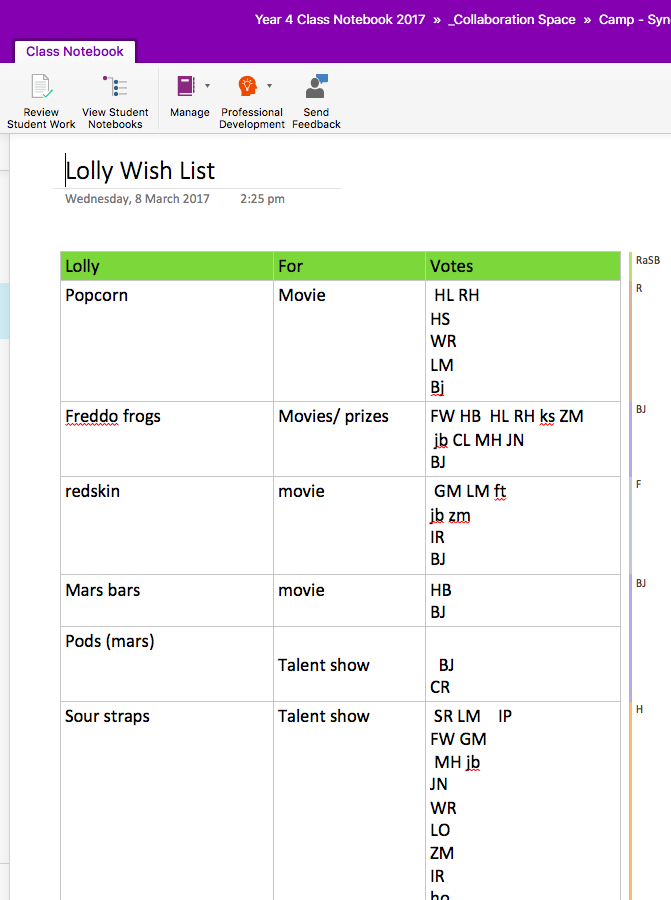
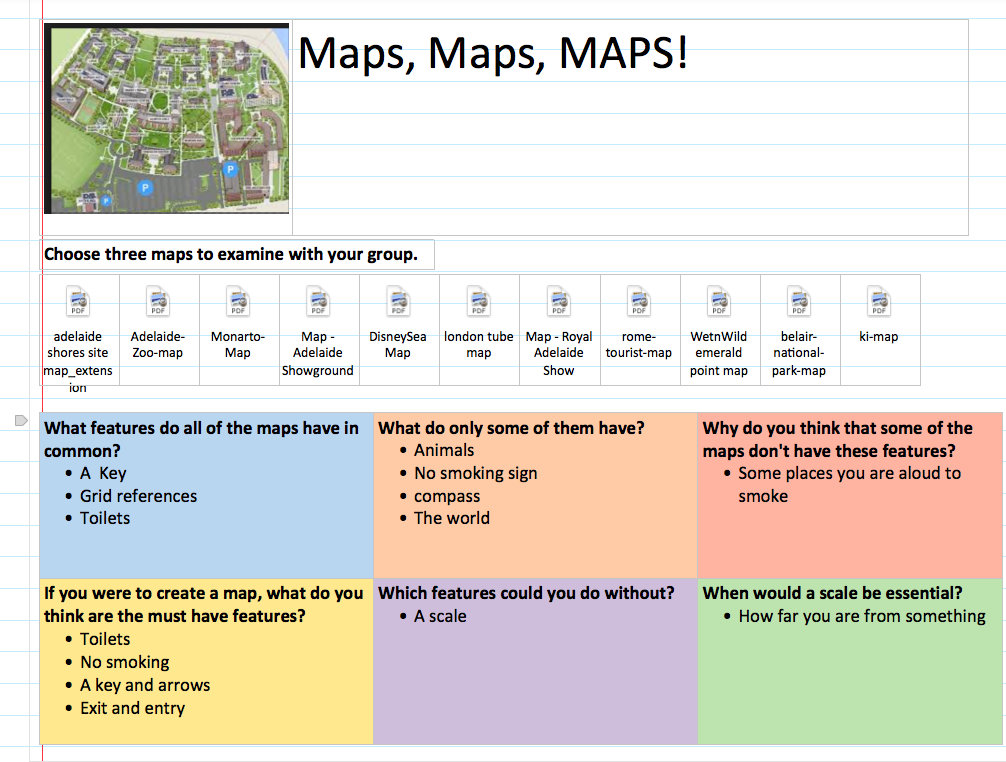








 Of course, it felt as though we did nothing but art in the lead up to the Spring Fair, much to the delight of the learners. But, I got the last laugh, as I managed to get an art assessment, reflection and procedure writing out of them! Since the collaborative pieces didn’t come with instructions – we were simply going off a picture, we had lots of great discussion about how to build the artwork up in layers (we learned all about layers by doing the individual artwork). Here’s a sample of one of the Year 4’s efforts. (Just in case you want to have a go at painting it in the future!)
Of course, it felt as though we did nothing but art in the lead up to the Spring Fair, much to the delight of the learners. But, I got the last laugh, as I managed to get an art assessment, reflection and procedure writing out of them! Since the collaborative pieces didn’t come with instructions – we were simply going off a picture, we had lots of great discussion about how to build the artwork up in layers (we learned all about layers by doing the individual artwork). Here’s a sample of one of the Year 4’s efforts. (Just in case you want to have a go at painting it in the future!)