- Distribute everything!
The Distribute and Review functions are easily my favourite Class OneNote tools. With a couple of clicks, I can distribute a page or section out to all of my learners.

The best part though, is when I want to review or assess their work. I just go into Class Notebook tools, click on review work and follow the prompts. Then, I have the work of all my students, right there in front of me! This function has dramatically reduced the amount of time that I spend marking.
There are a few tips though;
- Train your learners to NOT change the title. If they do, OneNote will not recognise that student’s work, and you will have to find it manually. (Not cool people! I remind my learners that they want me in a good mood when I’m assessing, not grouchy because they played with the title.)
- Distribute EVERYTHING. Even if it is just a title such as “T1 W2 Recount” and a blank page. You never know when you might want to review work.
- Don’t let learners create their own Sections. Each individual’s section will then be listed, and this is downright irritating when distributing and reviewing work.
- Allow alternative assessment methods for learners that need it
When I’m planning assessments, I ask myself what it is that I’m trying to find out. If the answer isn’t about spelling, grammar and punctuation, then I incorporate multimodal assessment features, especially for students with additional needs.
OneNote is great for this, particularly by allowing the insertion of
- dot points
- audio responses (read more here).
- images
- videos (though sadly, not in Mac at the moment)
- Youtube will embed directly into OneNote for Mac.

Audio responses are great for students with dyslexia.
- Put questions and answers in tables
This is to make it easy for responses to be clearly written. This makes marking easy, as you don’t have to go searching for student answers amongst the text. More about tables in OneNote can be found in an earlier post here.
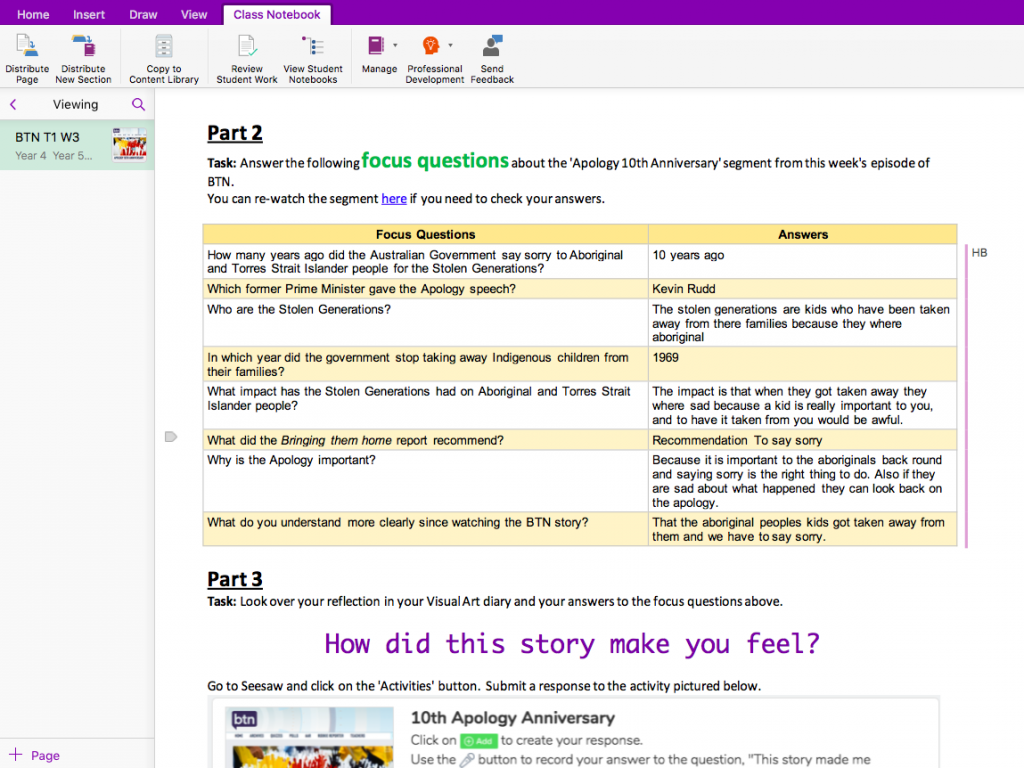
- Keep a copy of the marked rubric in a separate teacher-only location
Kids will be kids, accidents happen, and I don’t like having to do a job twice. While I mark in the Class OneNote, I also have a second OneNote, containing my assessment data, and I copy and paste the completed rubric with my comments into a page per child.

It takes just a couple of seconds to do, but it provides a back up in case an accident (or “accident”) ever happens. It also means that when I met with parents, I have all the assessment rubrics in the one place.
I used to screenshot the completed rubric and then insert it back in as an image so that students couldn’t change their own grades, but it’s never happened, and I’m diligent about making the copy immediately, so I’ve scrapped the extra work as being unnecessary.
- Include WALT, WILF and rubric in the assessment.
My students learn best when they know what they are learning, why they are learning it, and what I’m looking for when I mark an assessment. With that in mind, I make use of tables and the audio recording tool to enable students to have the best opportunity for success. (read more about differentiation here.) Whenever I get the chance, I prefer to create the rubric with the learners, so that they understand exactly what they are being assessed on. This is easy enough to do, and I can distribute the page out to them after we have made the rubric together.

- Consider embedding a Form for a self marking component
Marking is one of my least favourite activities as a teacher. When possible, I include a Forms quiz and insert it into OneNote as a part of an overall assessment. Just create the quiz in Forms, click on’ share’, get the Url and insert into OneNote. OneNote will embed the Form, making it easy for students to find and complete.

Finally
What I love the most about assessing in OneNote though is simple logistics. I teach in a Village environment, which this year consists of 67 students, three teachers and three support staff. It simply isn’t possible to carry that many books home. Also, it’s very possible for books to go missing, or for another teacher to need them at the same time. With OneNote, I can assess efficiently, from anywhere.
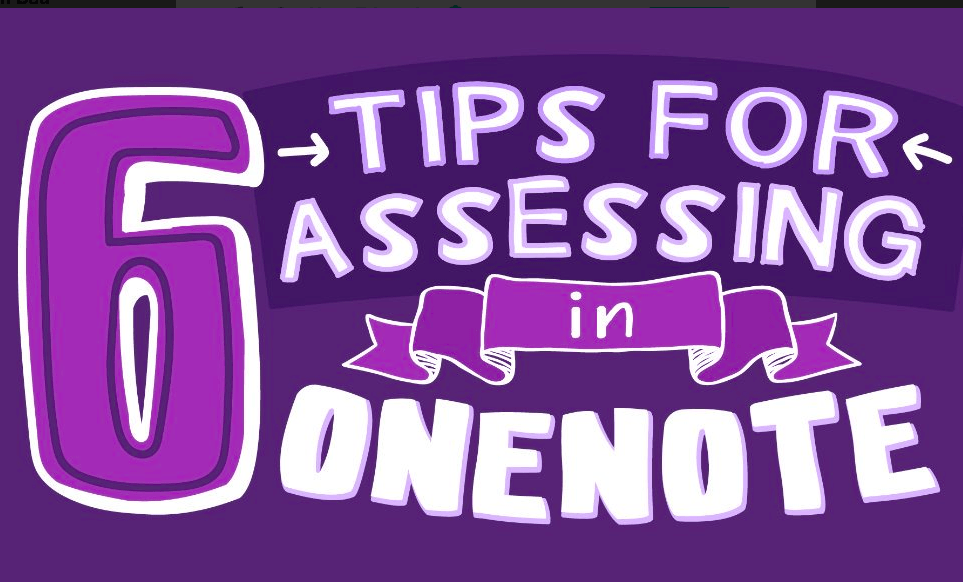
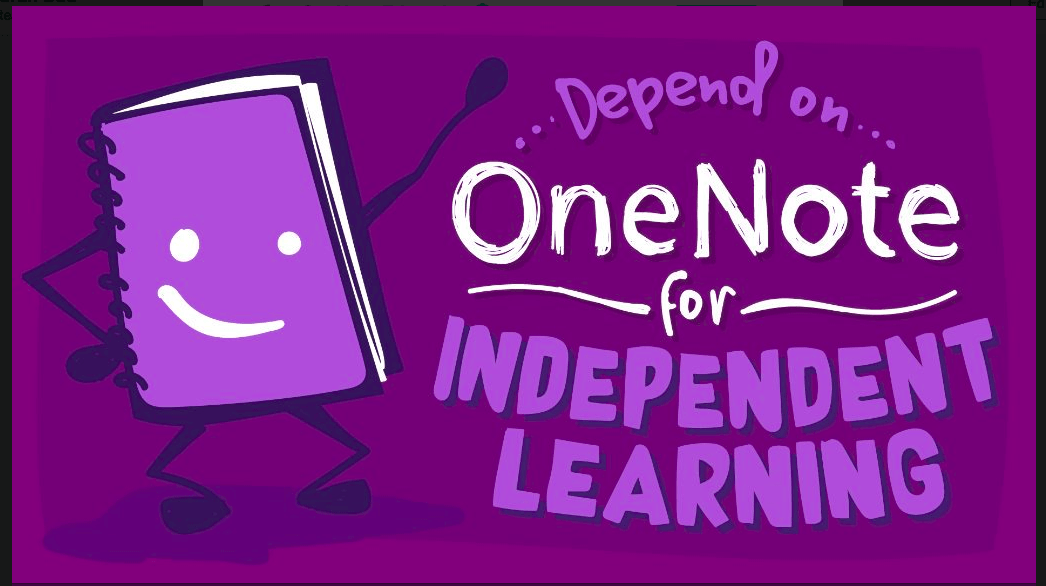
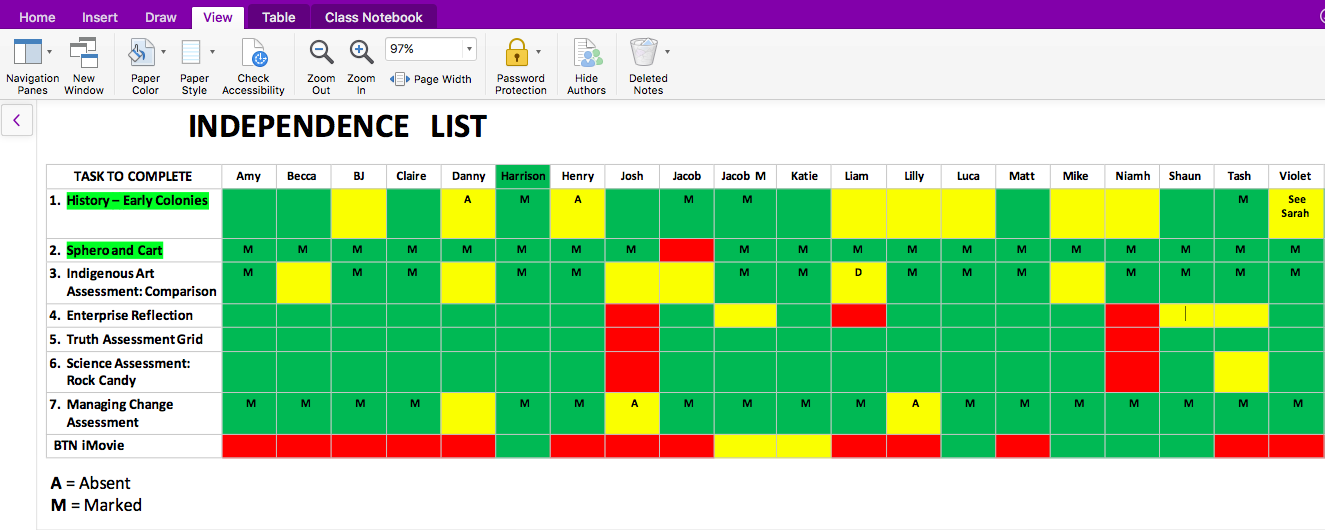
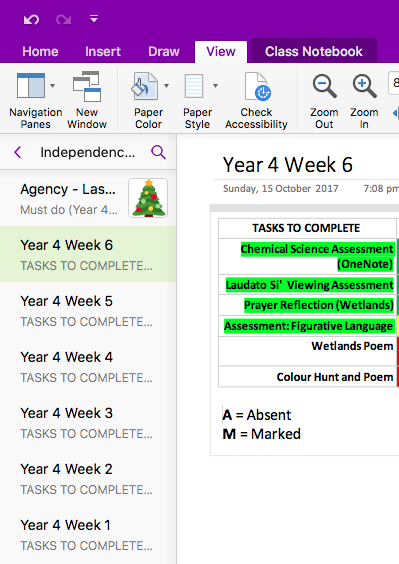
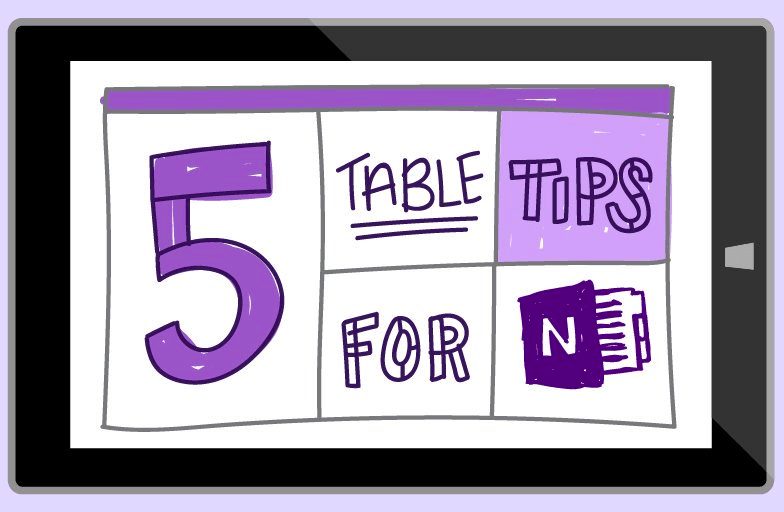
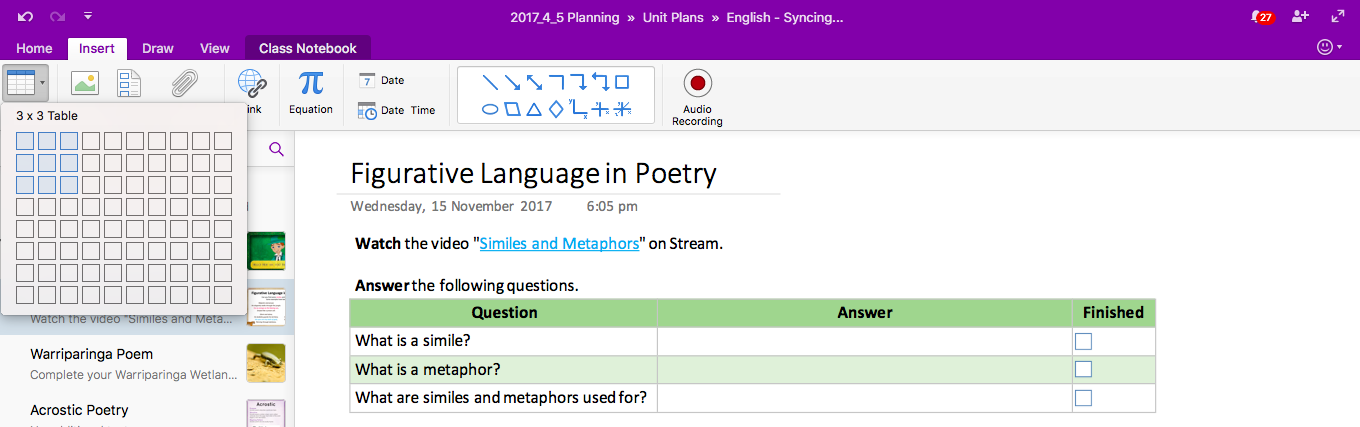

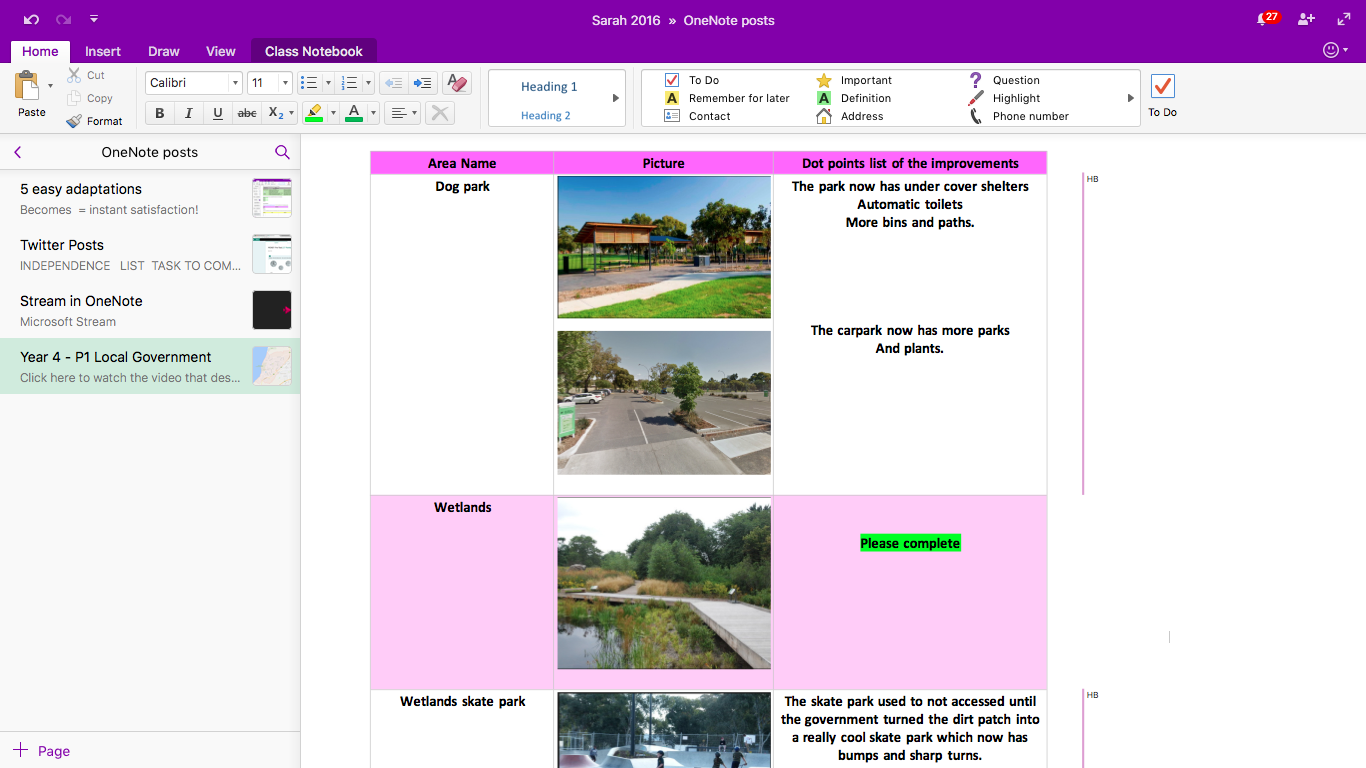
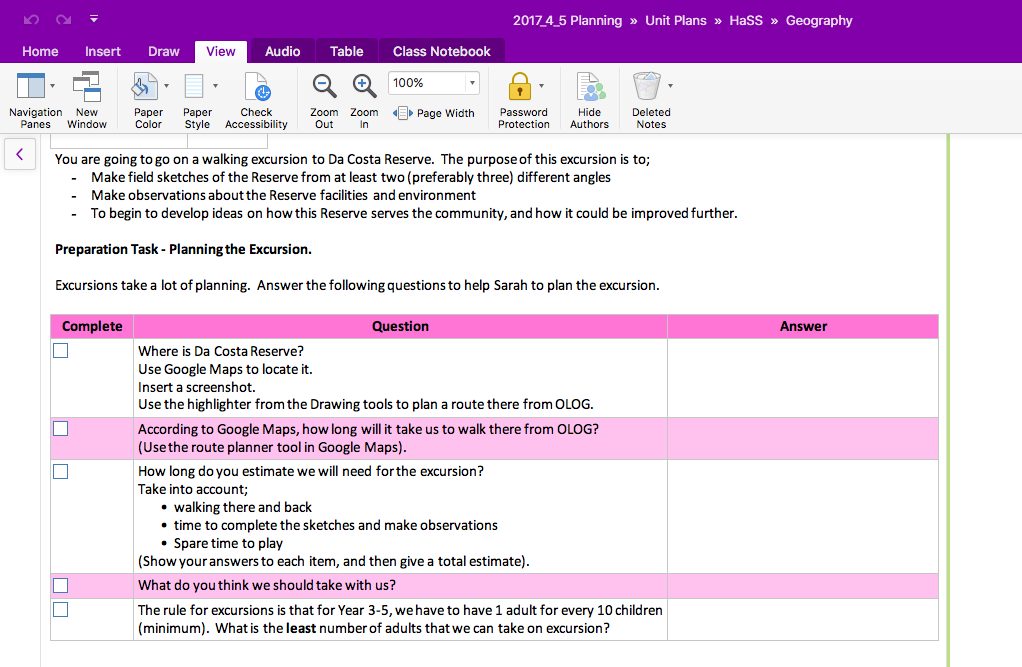
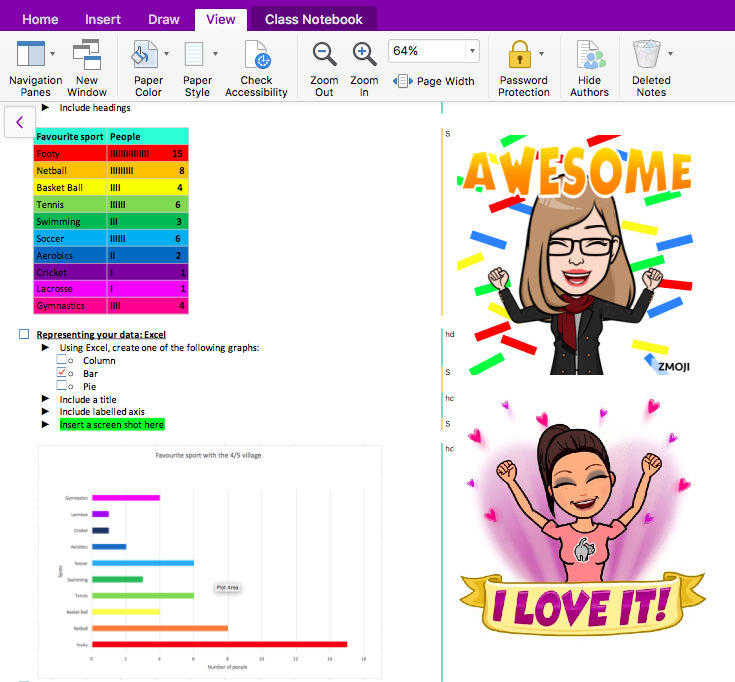
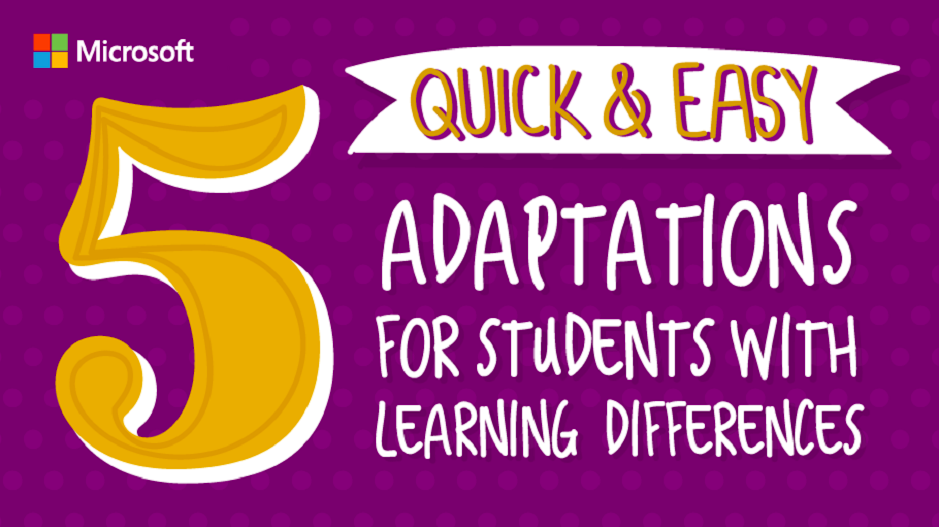
 Well, here it is! My newest post on Microsoft’s Education blog. I’m pretty proud of this one, These adaptations in Class OneNote have made a huge difference in the lives of my learners. You can read the whole post here.
Well, here it is! My newest post on Microsoft’s Education blog. I’m pretty proud of this one, These adaptations in Class OneNote have made a huge difference in the lives of my learners. You can read the whole post here.