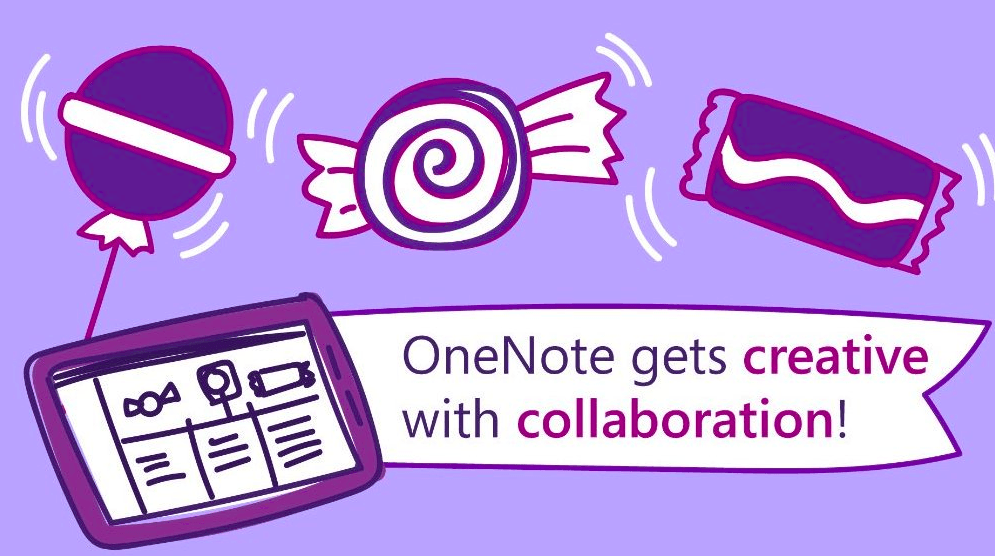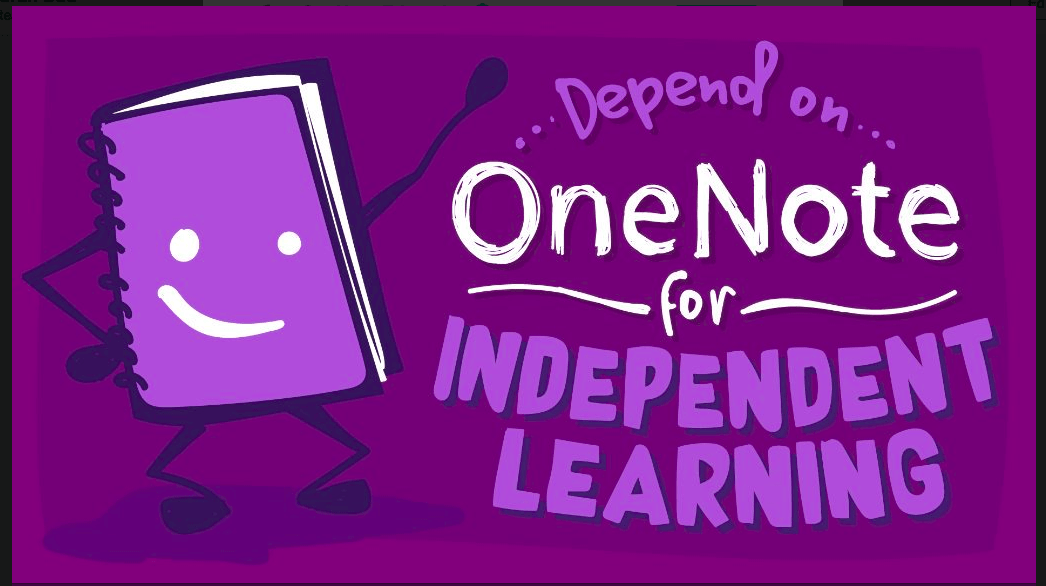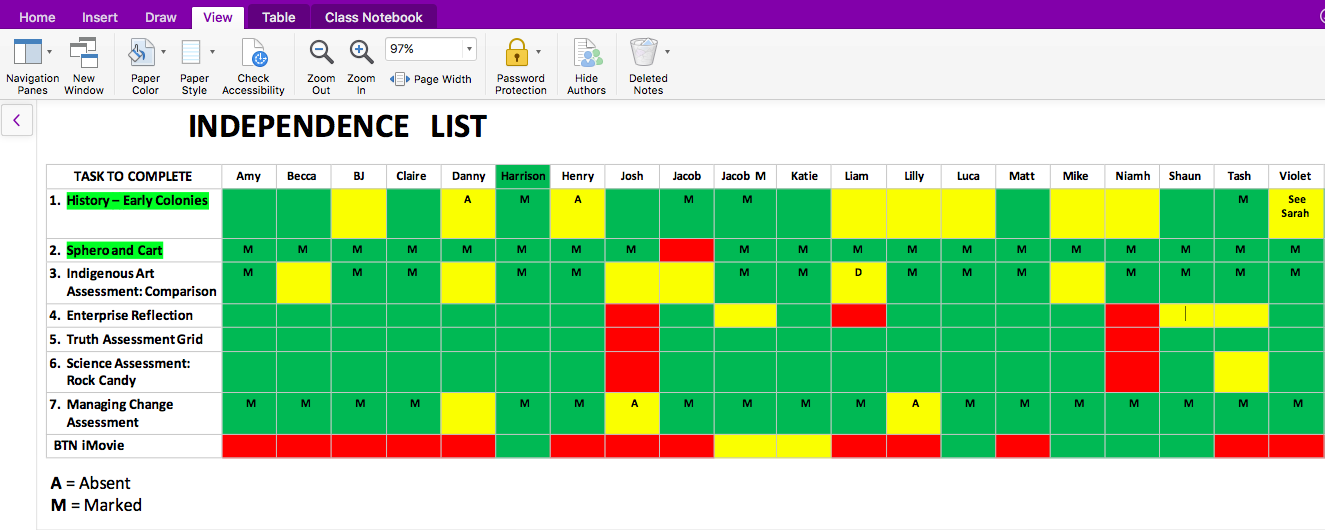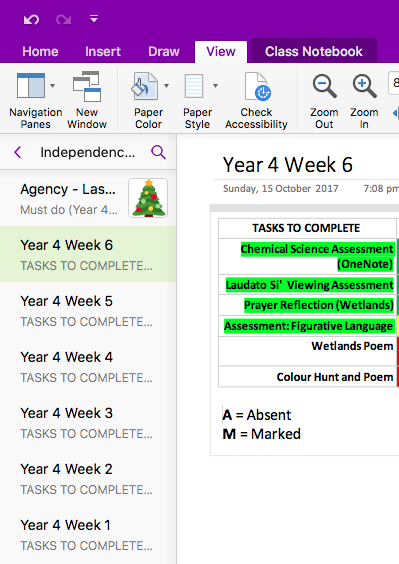The collaboration space in class OneNote is often under utilised because educators aren’t sure what to do with it, syncing problems when the internet is slow can result in confusion, and students fear their work will be copied. But, when used creatively, the ‘collaboration’ aspect of the Collaboration Space can be a very powerful tool.
Avoid competitive tasks in this space.
I prefer to use the Collaboration Space as a place where learners build resources together that they can all benefit from, where they share their ideas and support each other’s learning. Last year, we worked together and created a series of resources to support and extend each other in creative writing.
In ‘Instead of Said’ students were given five minutes to find as many different ways that they could to make the boring sentence, “The cat sat on the mat,” said Dad more interesting by using words other than ‘said’. They then copied and pasted their ideas into the Collaboration Space. We then had a bank of words to use instead of ‘said’ when including direct speech in narrative writing.
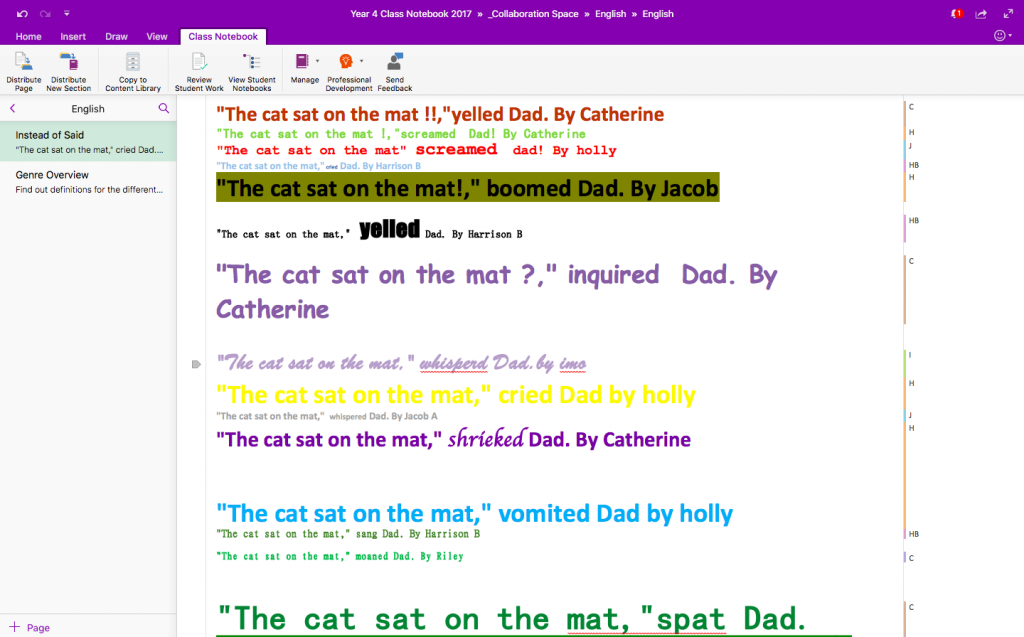
Learners had so much fun with this activity, and found the said alternative list so useful that I expanded this idea to other aspects of narrative writing.
Emotional Inferencing
We were looking at inference, and ways of suggesting how a character is feeling without actually naming that emotion. So, students selected an emotion each to write about, and we then copied their work into an emotion bank to benefit all students in narrative writing. This was lots of fun, and useful to boot!

I’ve added the ‘Emotion Inferences’ blank page to my shared Bau Teacher Adventures OneNote. Find the link here, and please feel free to adapt and use!
Spectacular Settings
This year, I’m also going to include a ‘settings selection’ section in the Collaboration Space. I’m planning on having students gather a variety of pictures of different scenes, seasons etc, and brainstorm some interesting descriptive words to go with them.
Lots of lists
We also use the Collaboration Space as a central location for groups of students (or even the whole Village). These lists have included;
- Class brainstorm on what to pack for school camp
- Sphero project ideas
- Fitness/ Brain break bank
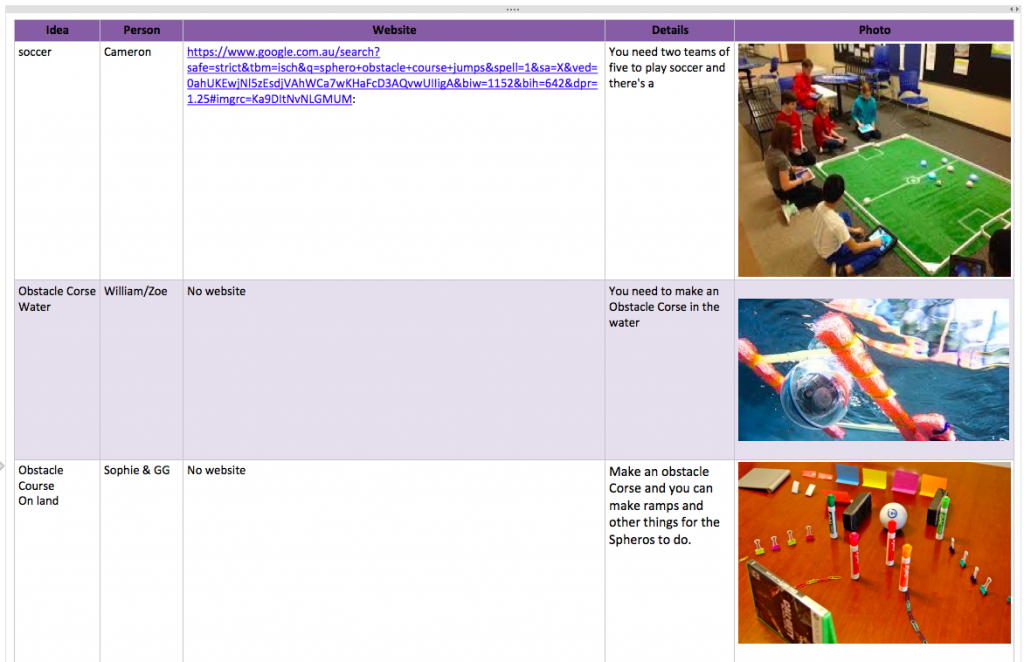
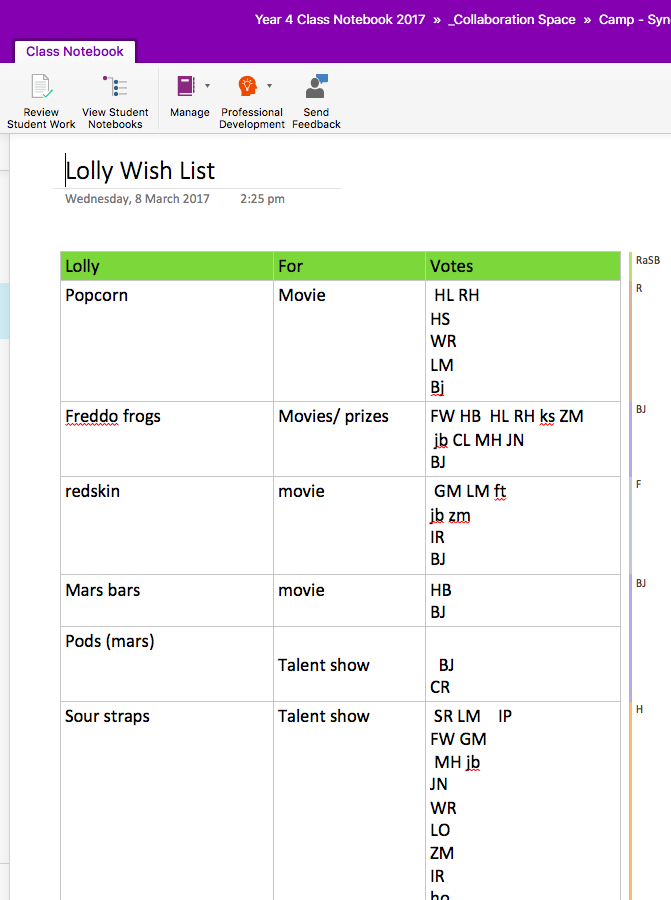
Peer Editing/ Support/ Assessment
Learners complete a rough draft of an essay or project in their personal Notebook section, and then copy and paste the page into the Collaboration Space, where another student provides constructive feedback/ assists with editing/ does a peer assessment.
The original learner then copies the page back into their personal Notebook, and applies any changes/ constructive criticism that they agree with.
Preventing Syncing Errors
Sync errors are the most frustrating aspect of the Collaboration Space, and can turn excitement to dismay in a matter of moments. I have several methods of avoiding this problem, depending on what type of task we are doing.
- Inserting tables and assigning each student a separate line.
- Assigning each group of students a separate page within a Section, so all students can easily find each group’s work, but only a few people are contributing to a page at a time.
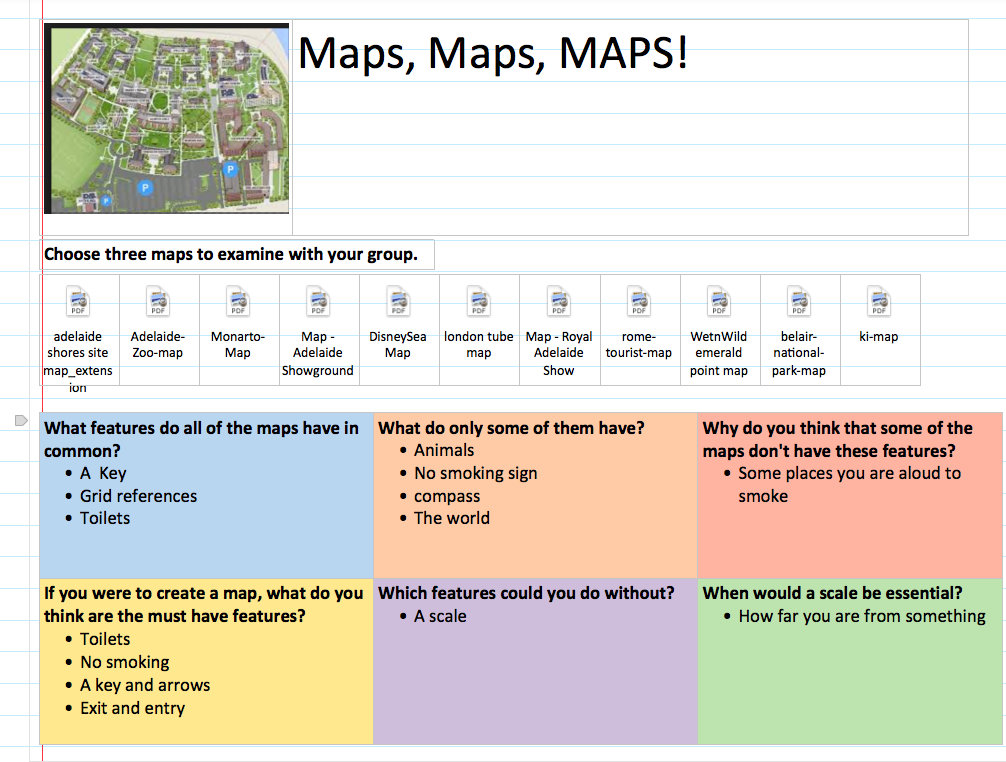
- Learners do the work in their individual Section, and then copy and paste the page to the Collaboration Space, ensuring that they have their original in a safe place.
So, collaborate, don’t compete, and then sit back and listen to your learners’ conversations as they interact, support and encourage each other!