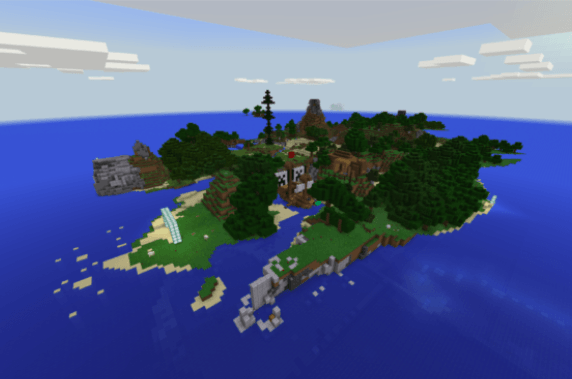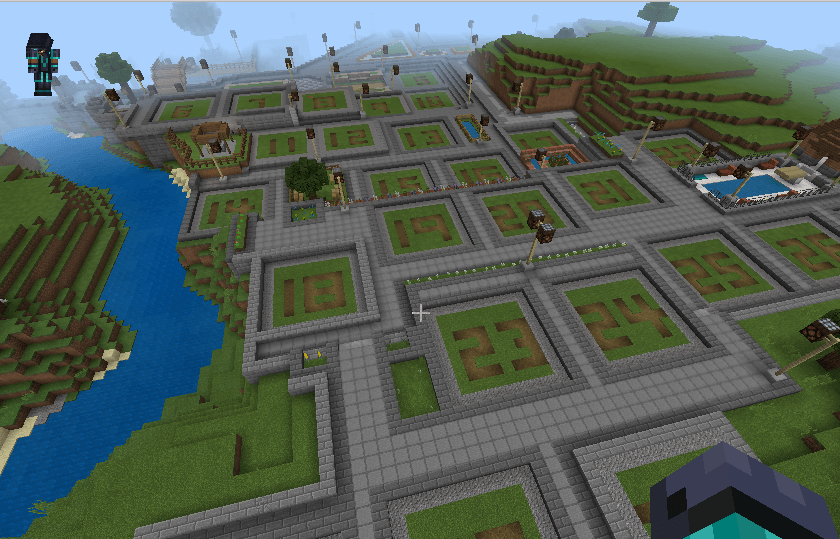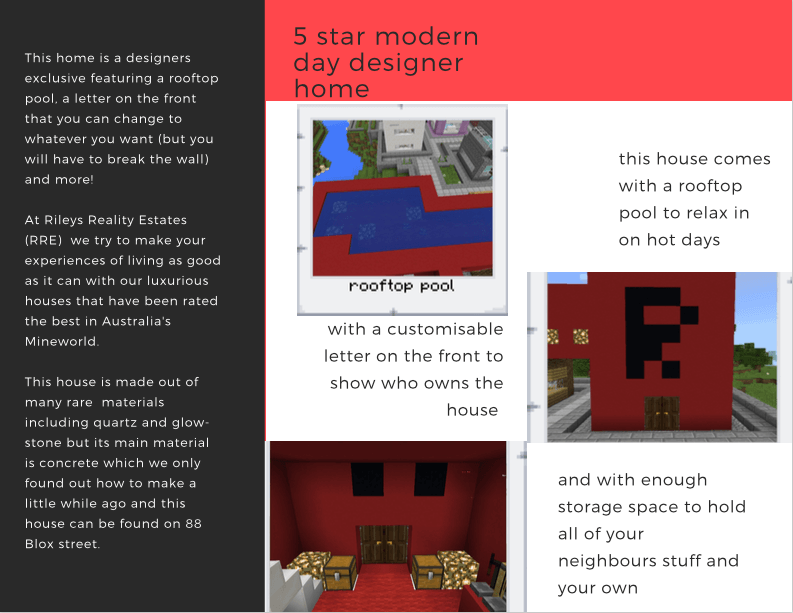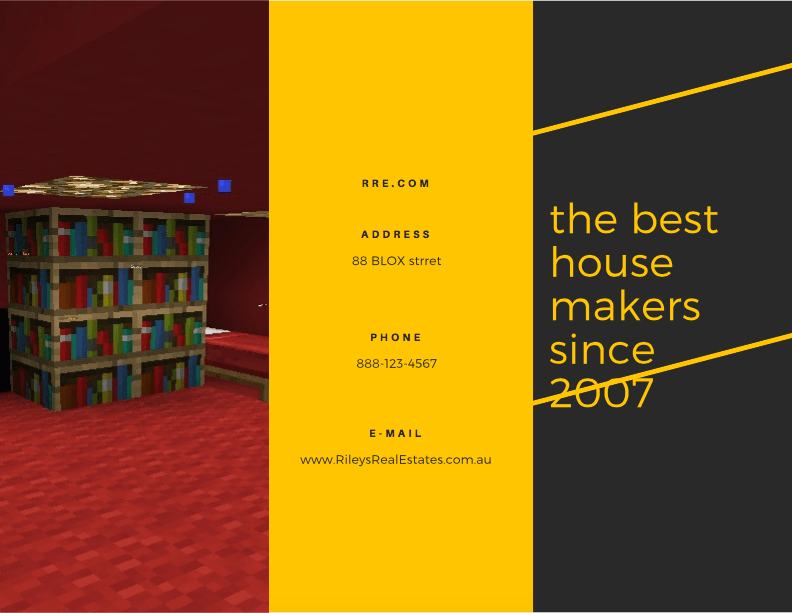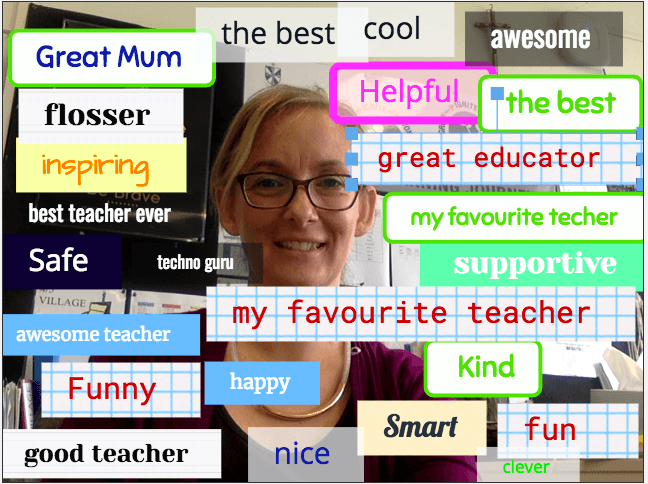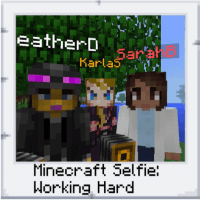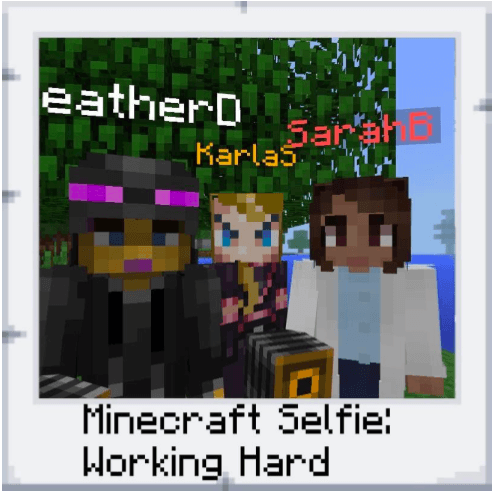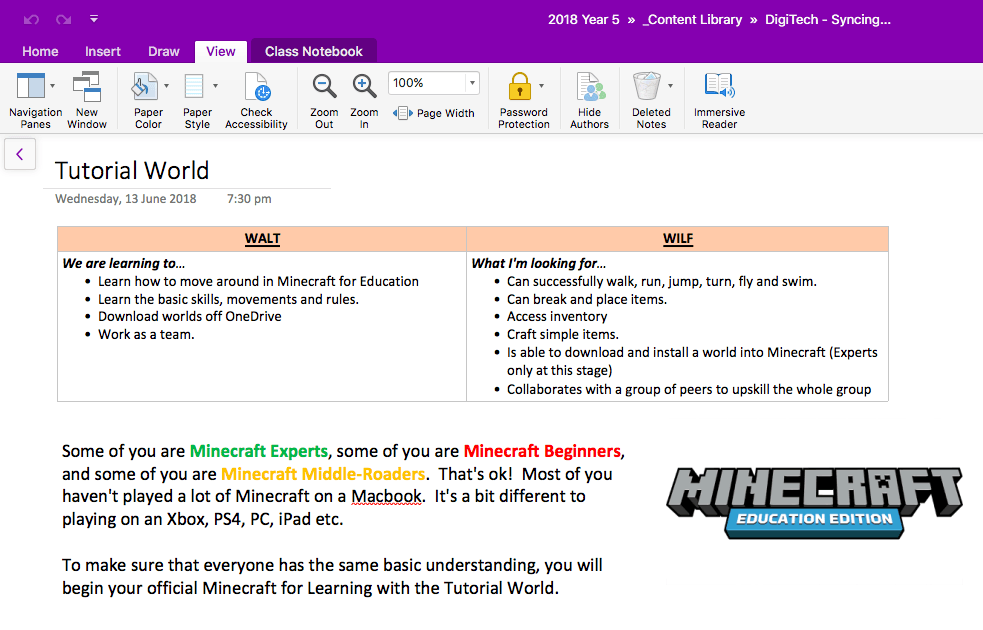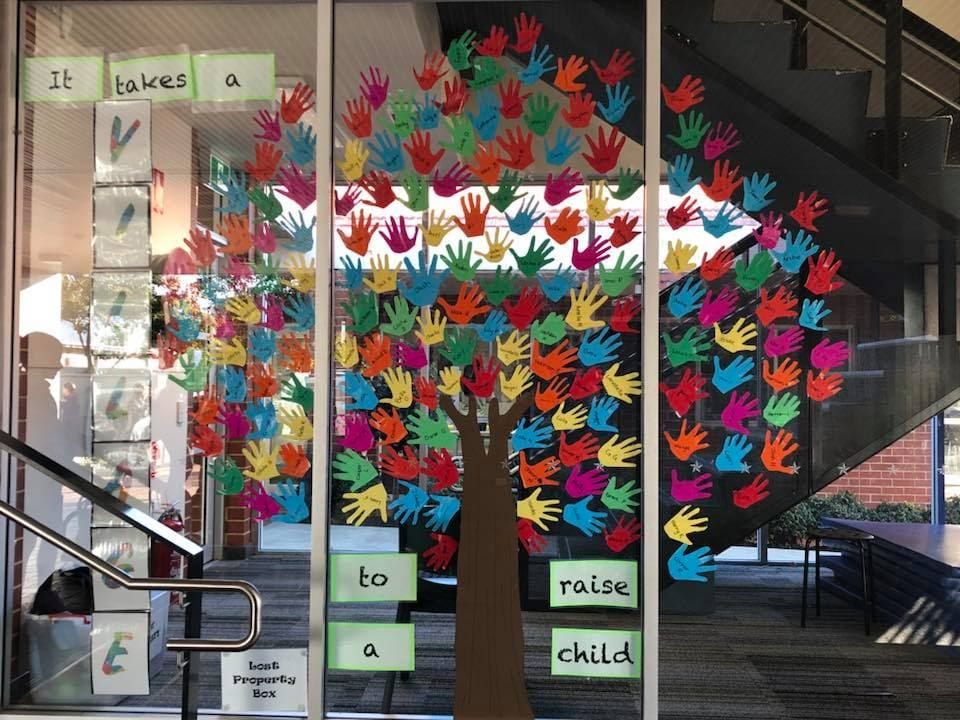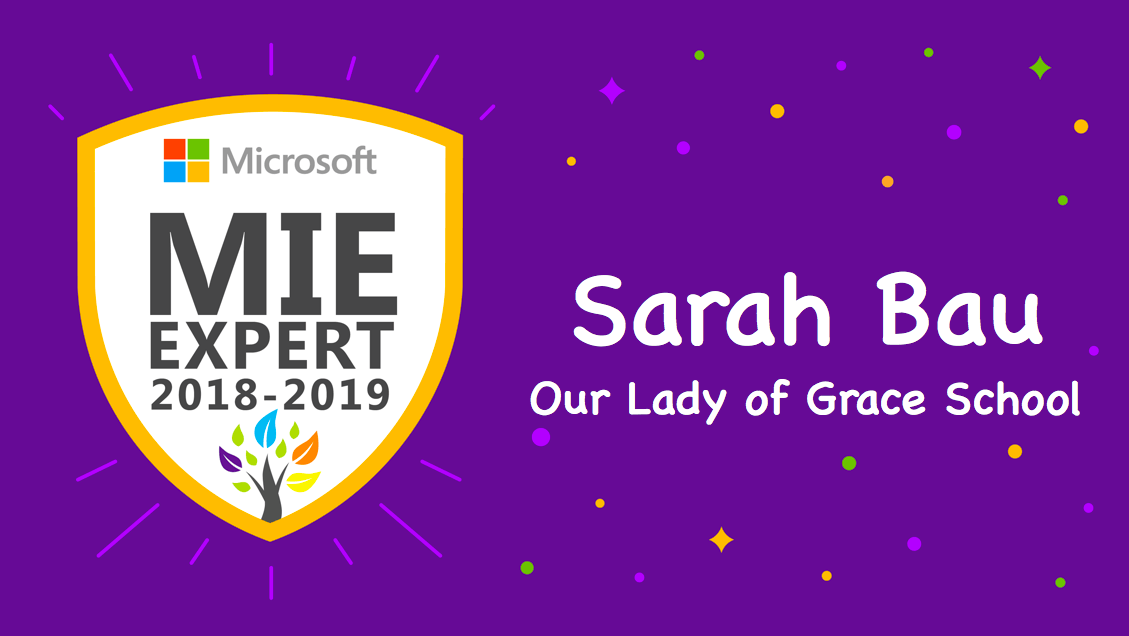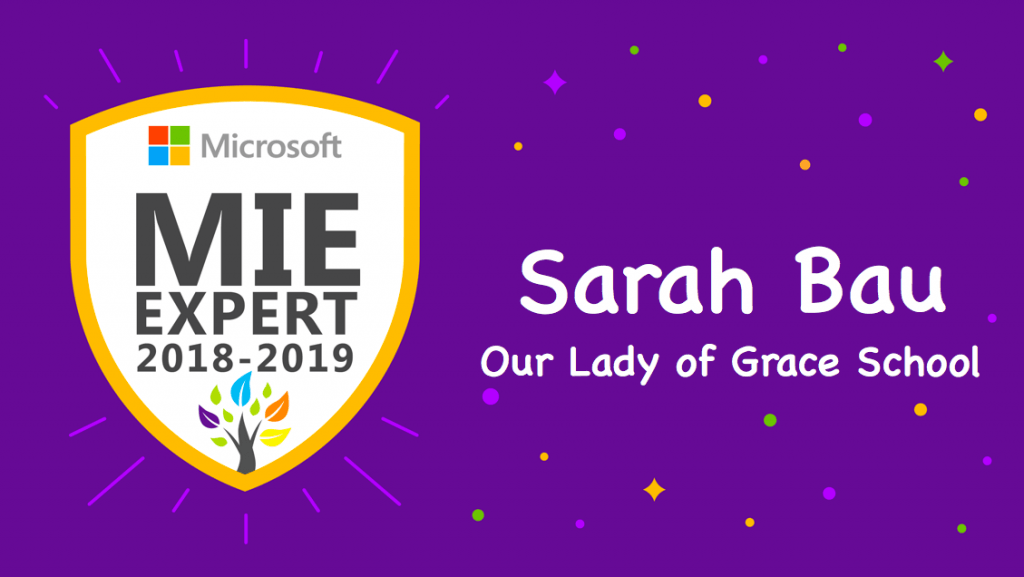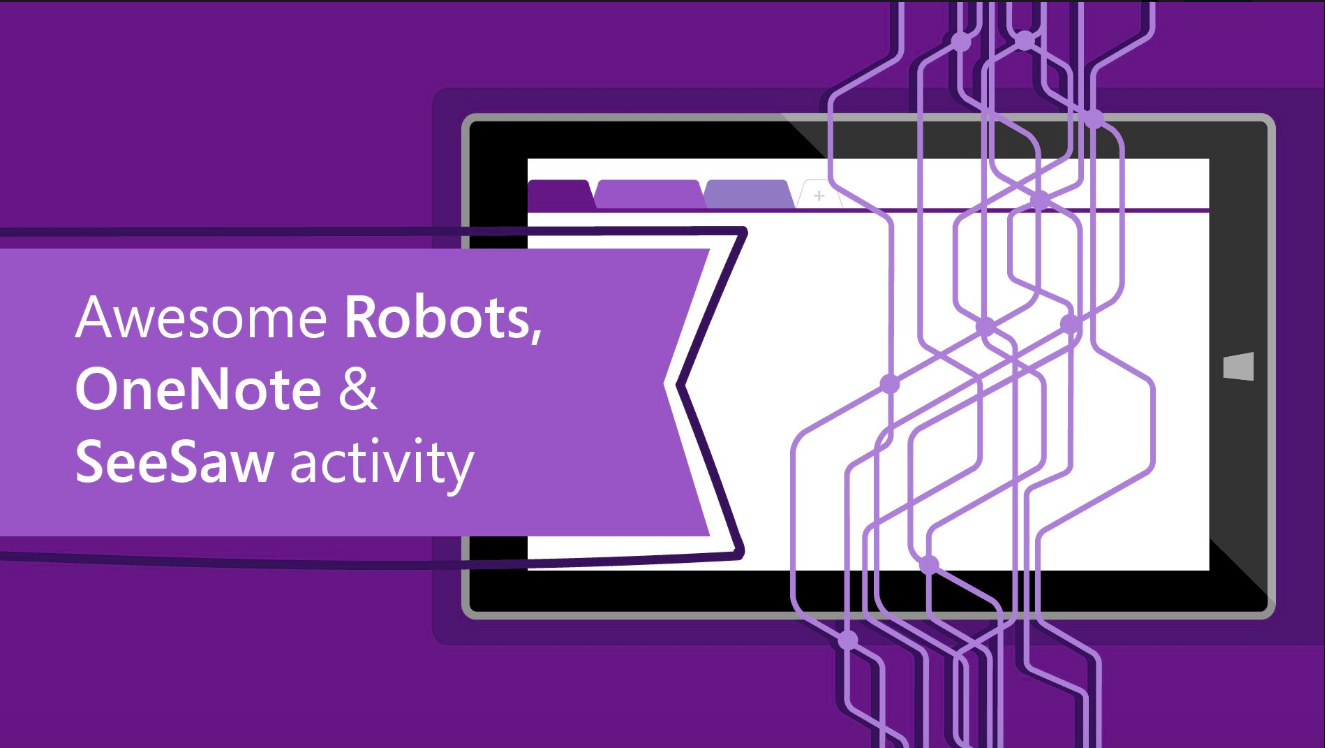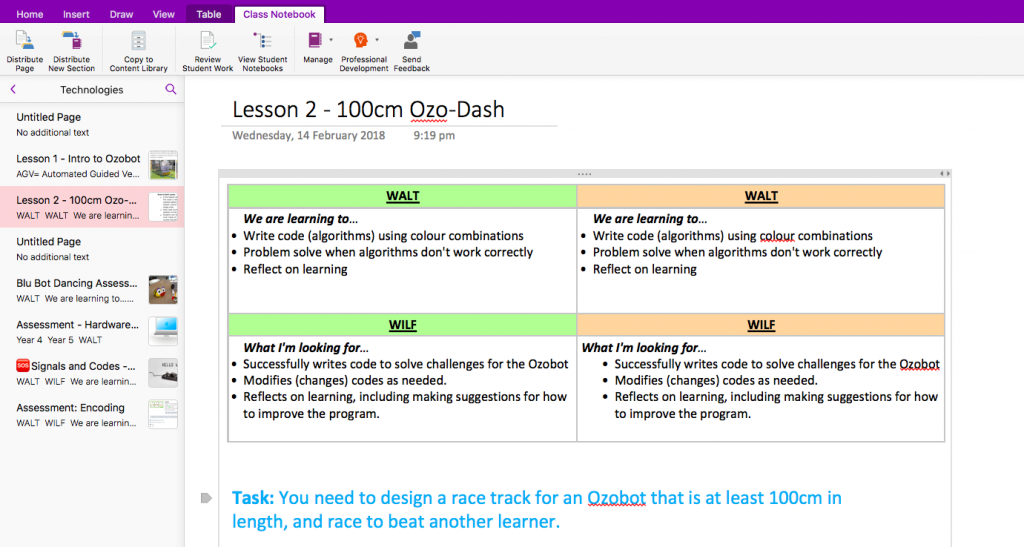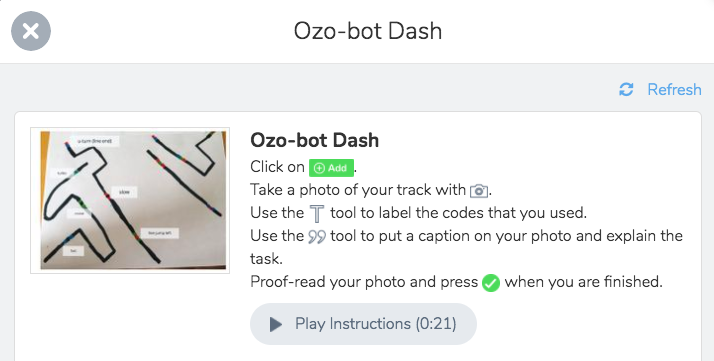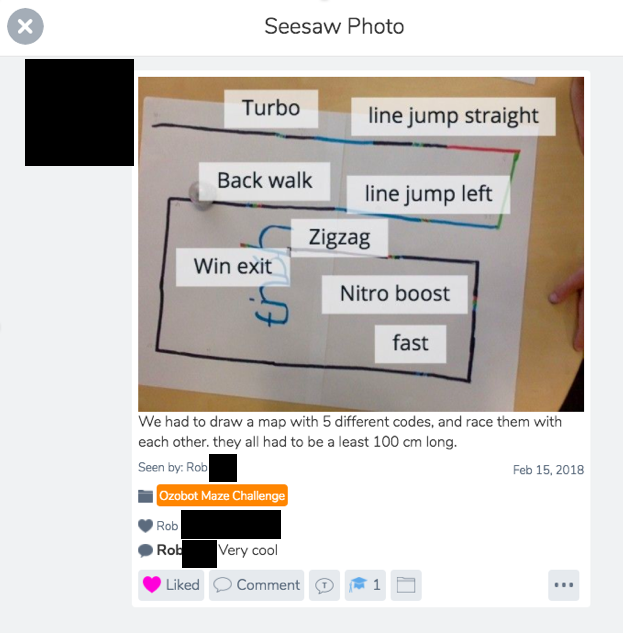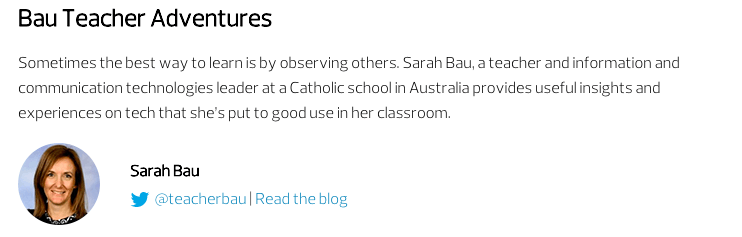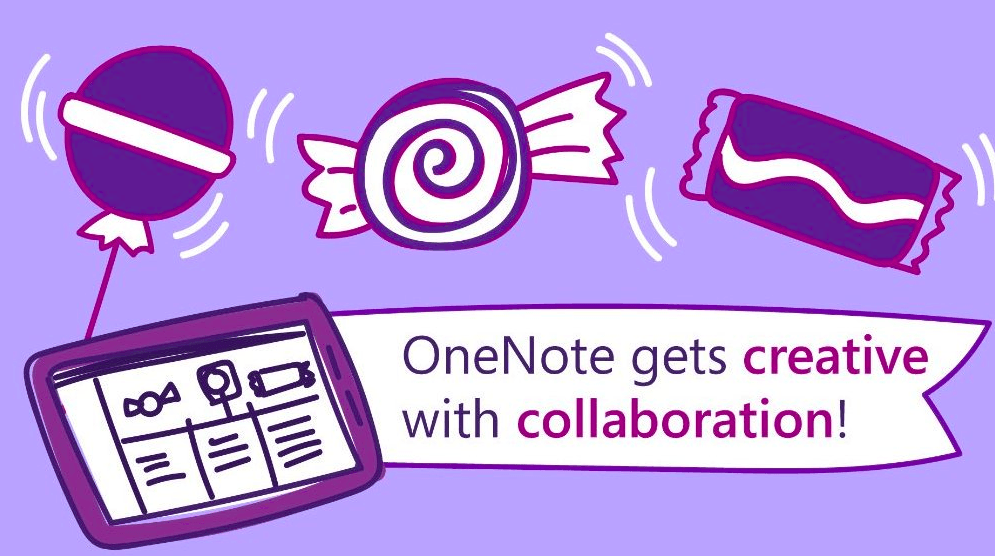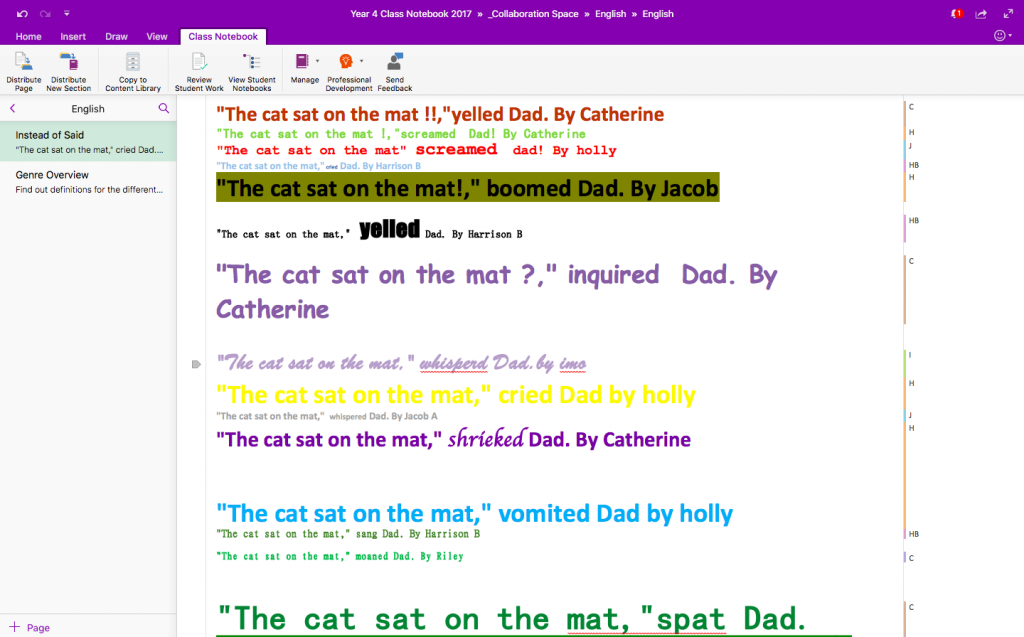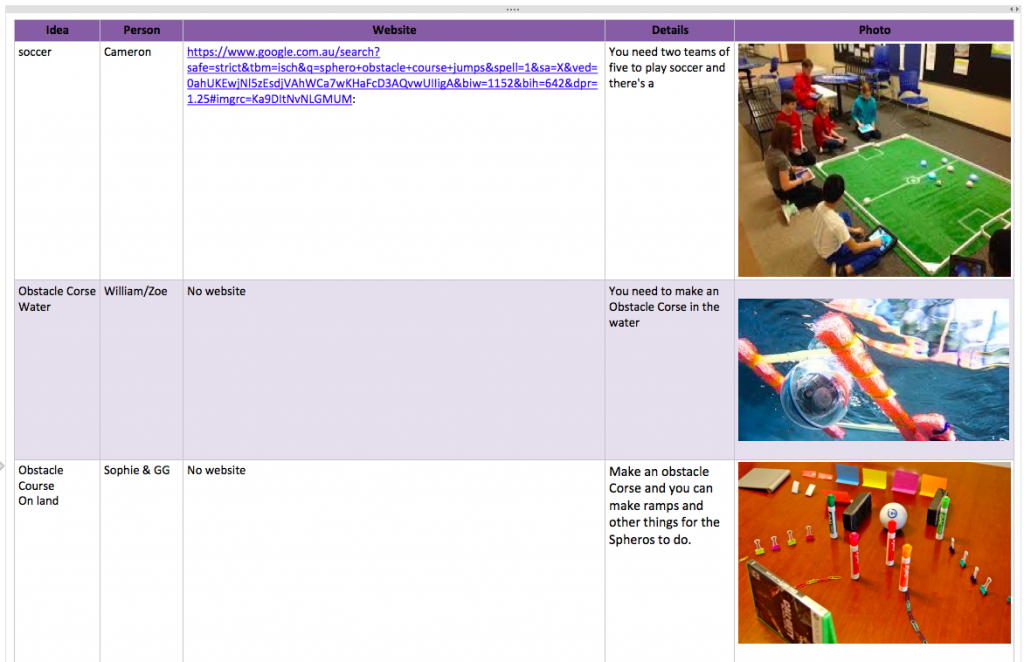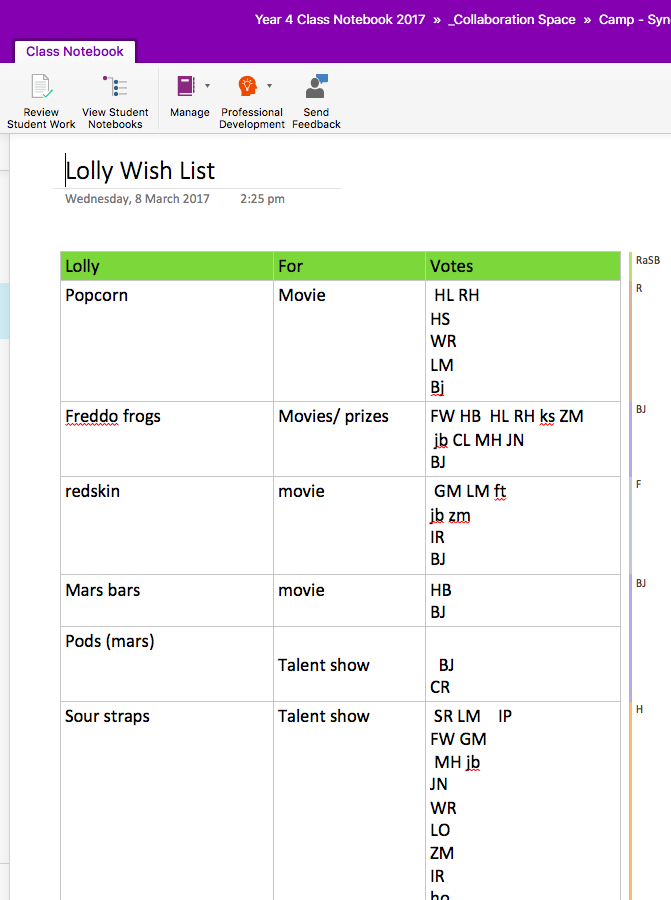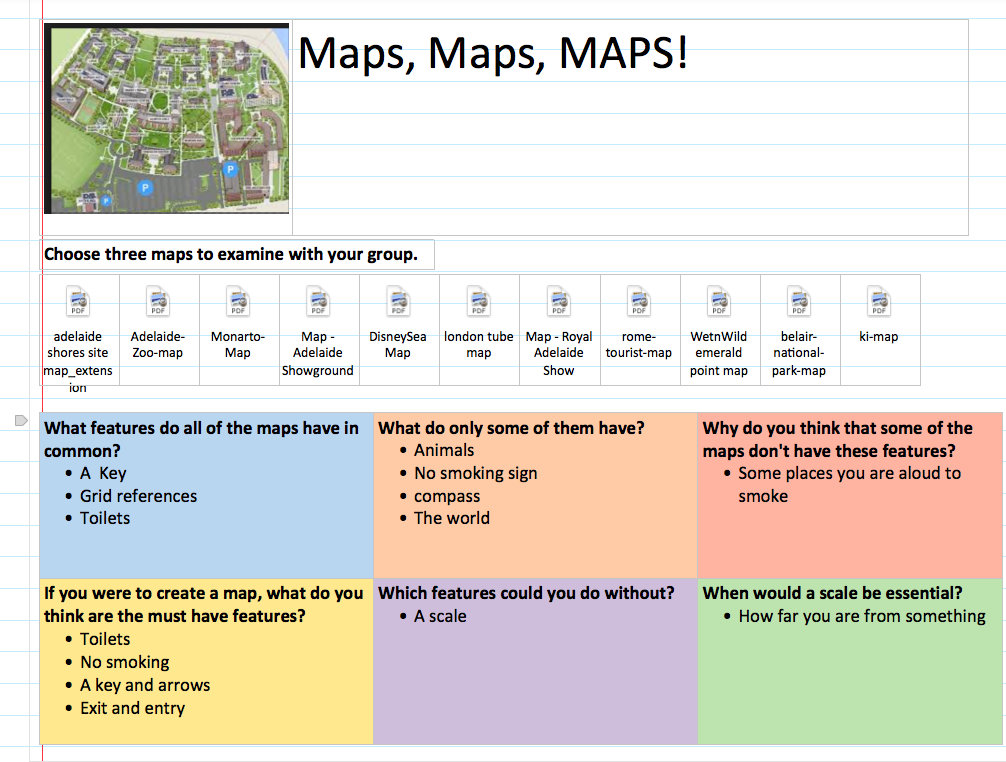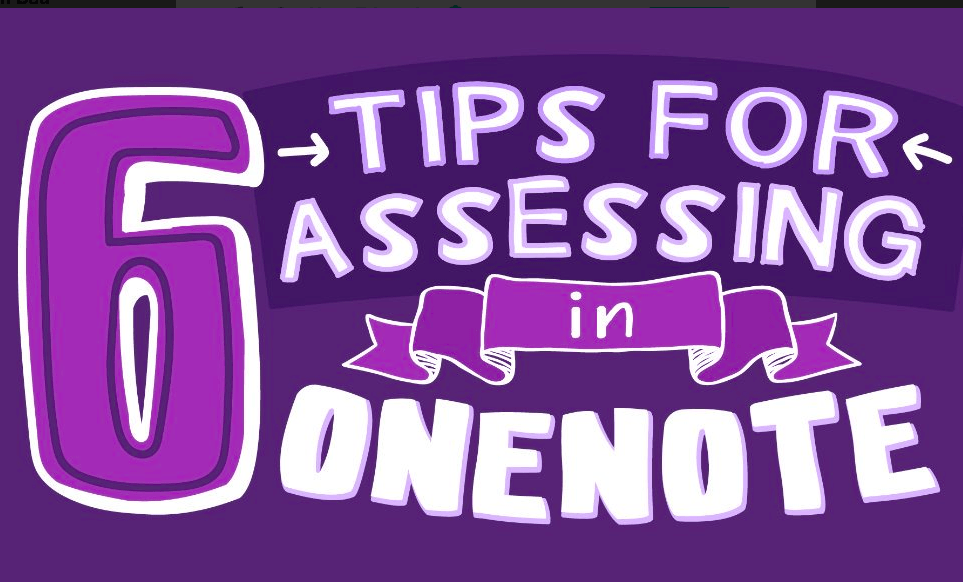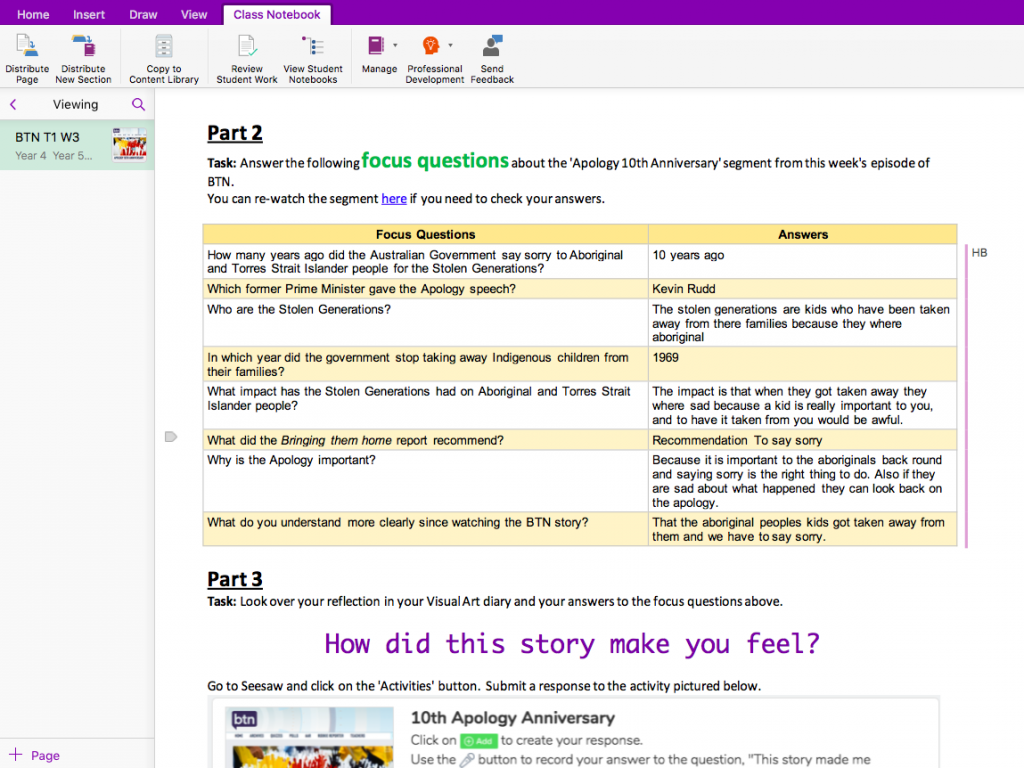This blog post is co-written with the lovely Heather Docherty – my main partner in crime (I mean, inspirational work colleague!) You can follow her on Twitter here: @hdocherty215 and while we’re at it, my Twitter handle here: @teacherbau
This blog post is co-written with the lovely Heather Docherty – my main partner in crime (I mean, inspirational work colleague!) You can follow her on Twitter here: @hdocherty215 and while we’re at it, my Twitter handle here: @teacherbau
For the past few weeks, we have been volunteering our time to run a playtime Minecraft Club for 20 learners from Years 3, 4 and 5. Learners were put into teams consisting of two Year 5s, one Year 4 and one Year 3.
Over the course of the five weeks, the teams worked together to complete challenges in a world that was created based on the book Treasure Island by Robert Louis Stevenson. It’s a brilliant world, you can find it on the Minecraft Education Edition website here.
The challenges that learners participated in were:
- Compass Challenge
- Scavenger Hunt
- Treasure Map
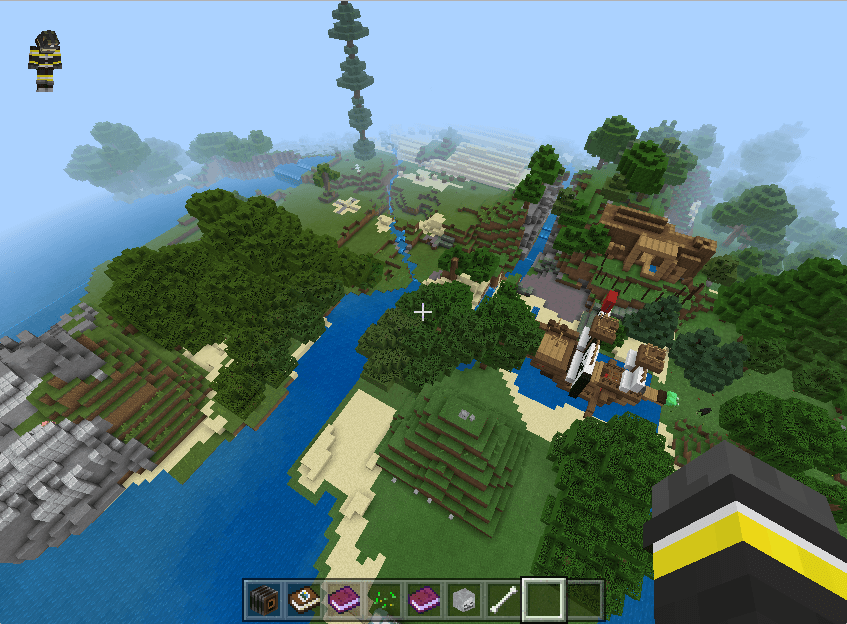
In Compass Challenge, learners had to navigate around the Island and discover beacons placed at the eight main compass directions. To prove that they worked as a team, they had to take a team photo at each location, and send the photos to the two of us. This was challenging because learners were tempted to fly off in all directions, and then had to negotiate where to go first, how to gather as a group for the photo, and how to keep track of which beacons had not yet been located.
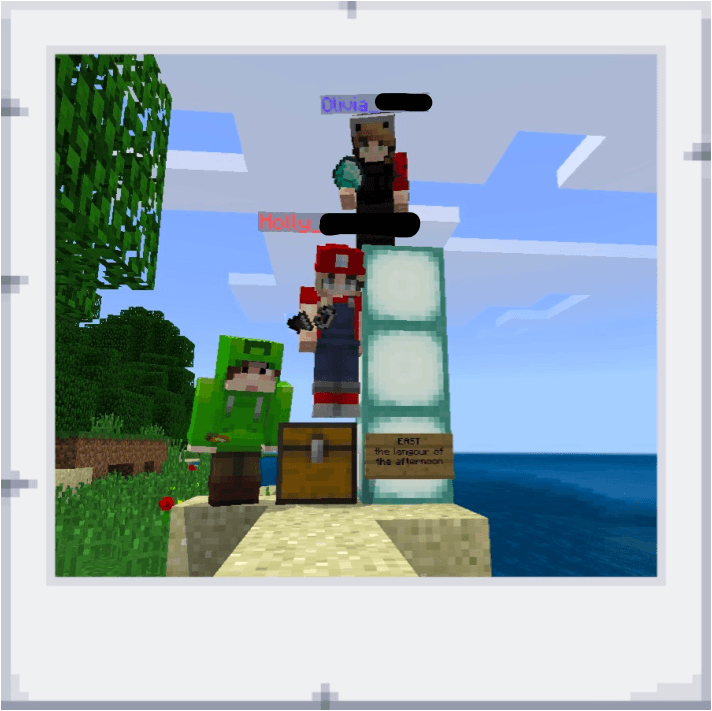
During Scavenger Hunt, learners worked in their same teams to find all of the items listed in a Minecraft Notebook. They were able to split up for this challenge, as time was limited. This challenge required constant communication and co-ordination as learners had to determine which items had been found, and ensure that photos of each finding were taken to record the location of the objects as evidence. There was a great deal of confusion and then laughter as learners tried to complete the item, ‘tame a parrot’.
Finally, learners were presented with the most complicated challenge yet – Treasure Map. The Island they were working in is based on the original drawing from the book Treasure Island, with treasure hidden at the three locations marked with an ‘X’ on the original map. Learners had to work together to interpret the map on the Smartboard and compare it to the map on their computers within Minecraft. This required learners to use their understanding of map reading, including rotating, zooming and closely observing details. Working within a limited timeframe meant that learners had to collaborate, with some taking on the role of map reader, team coordinator, treasure digger and photographer.

Logistics
To enable the Minecraft Club to be a success, we created excitement amongst the students by informing them during the day that the Club would be on offer. We then held a ‘find out more’ session during a lunch time. We showed them the world, and explained how the Club would work. We then took down the names of learners that were interested (some decided it wasn’t for them – they had been hoping for free play). Happy to say, we had far too many interested learners! So, we drew names then and there out of a hat, and created the first cohort. We sent home permission letters, outlining that it was a commitment, and it would be taking place during a playtime. We also explained that continued participation hinged on learners following the school’s established ICT agreement. We had 100% take-up, and our learners eagerly attended every session.
Outcome
We have been very proud of the collaboration between learners, with more experienced players providing guidance and support for newer participants. Seeing learners from a mix of year levels engaged together in problem solving, negotiation and fun has been well worth giving up some break time! We had a new contingent of learners begin the Club this week, and we’ll be hunting through the Minecraft for Education World Library for another suitable world for later next term.
Conclusion
Give it a go! It was fantastic that we had each other – that meant we could still take it in turns to duck out and have a snack etc. So, while you could run a club by yourself, everything is better with friends, so we recommend that you rope in a colleague. You don’t have to have a lot of personal knowledge of or ability in Minecraft, just read the notes attached to the world. An open mind and adventurous spirit will get you through!